
こんにちは。
エンジニアの松村です。
遂に緊急事態宣言が解除されましたね。
お酒好きの私としては、本当なら外食して騒ぎたい気持ちもありますが、宣言が解除されたからといって油断せずに、もうしばらく大人しくしておこうと思います。
外食できない分、テイクアウトやデリバリーなどを使って、引き続き好きなお店を応援していこうかなと。
さて、今回はWordPressプラグインWP Mail SMTPを使用し、Gmailからメール送信する方法を解説したいと思います。
フォームご利用でプラグイン設定が無い場合、Wordpressはデフォルトのメール送信方式(Sendmail)で送信しようとしますが、この場合だと、受信側で迷惑メールに分類される可能性があります。
そのため、メール送信にはSMTPサーバーを利用するのがおすすめです。
そこで、無料で取得できるGmailとあわせて、プラグインの設定方法をご説明します。
Gmailを利用するためにはいくつかの情報を取得する必要があり、ちょっとややこしいのですが、ご紹介する手順通りいけば問題なく設定可能です。
それでは参りましょう。
Table of contents
事前準備
設定前の事前準備として送信に使うGmail(Googleアカウント)にログインしておきます。
そして、別タブでWordPress管理画面を開き、プラグインをインストールしておきましょう。
プラグイン検索欄に「WP Mail SMTP」と入力し、表示された中から「WP Mail SMTP by WPForms」をインストール → 有効化まで行います。
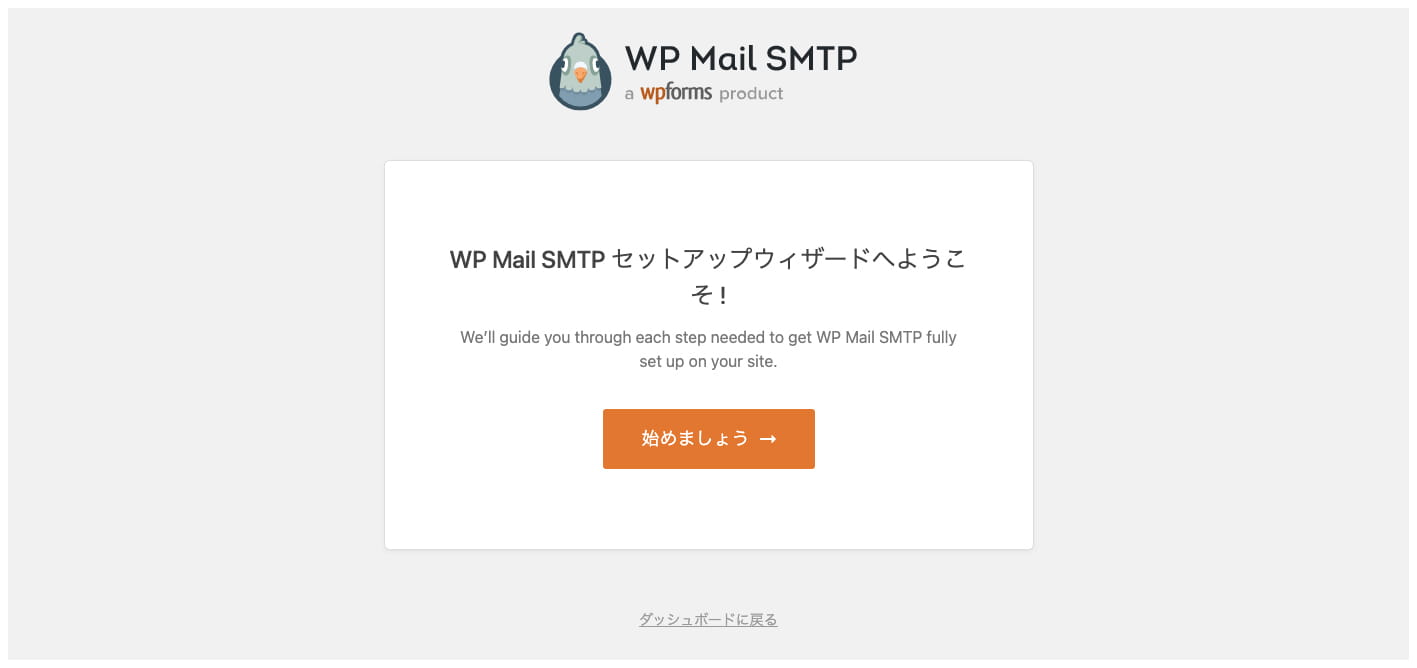
有効化した後は、上記のような表示となりますので、そのまま画面の指示に従って進んでいきます。
※一旦ダッシュボードに戻って、メニュー内の「WP Mail SMTP」からも設定出来ます。
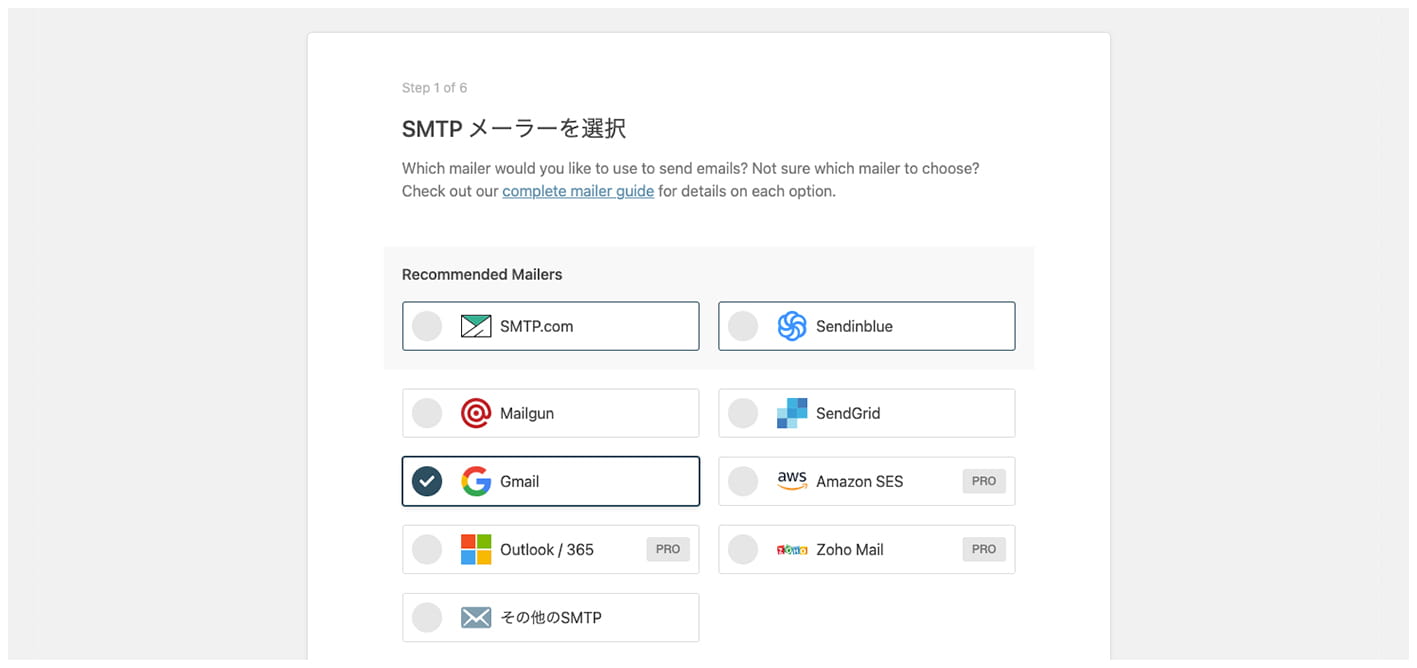
SMTPメーラーの中からGmailを選択し「保存して続行」をクリックします。
その後、ポップアップで英語の確認画面が表示されますので「I Understand,Continue」をクリックします。
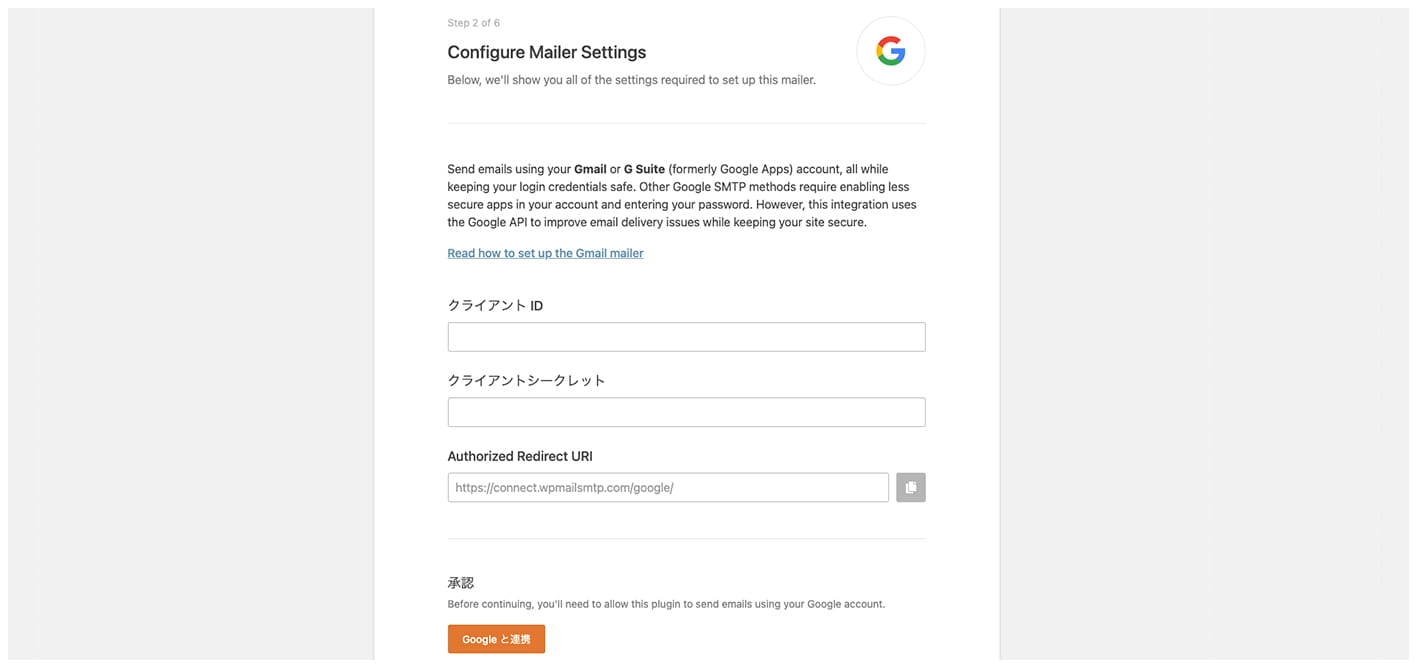
クライアントID、クライアントシークレットの入力画面が表示されます。
Googleアカウント側で設定を行って必要な情報を取得していきます。
このタブはそのままにして、Googleアカウントにログインしているタブに切り替えましょう。
必要情報の取得及び設定
プラグイン側の画面に表示されていたクライアントID、クライアントシークレットを取得するため、Googleアカウントで設定を行っていきます。
※クライアントID、クライアントシークレットは、プラグインがGmailを利用するためのID/パスワードのようなものです。
まず、Googleアカウント側のタブでGoogle Cloud Platformを開きます。
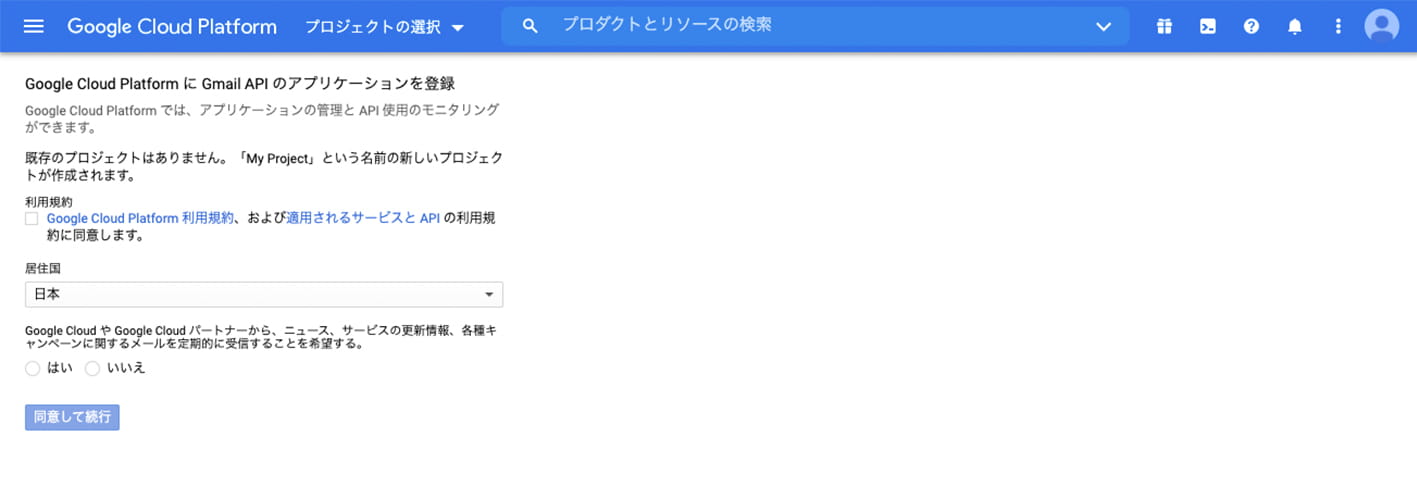
最初の上記の画面が表示されますので、「利用規約」の同意にチェックを入れ、「居住国」を選択して「同意して続行」をクリックします。
※Googleからのお知らせに関する項目はどちらでも構いません。

次の画面に切り替わるまで少し時間がかかりますが、しばらくすると「APIは有効になっています」という内容が表示されます。
表示後、「認証情報に進む」をクリックします。
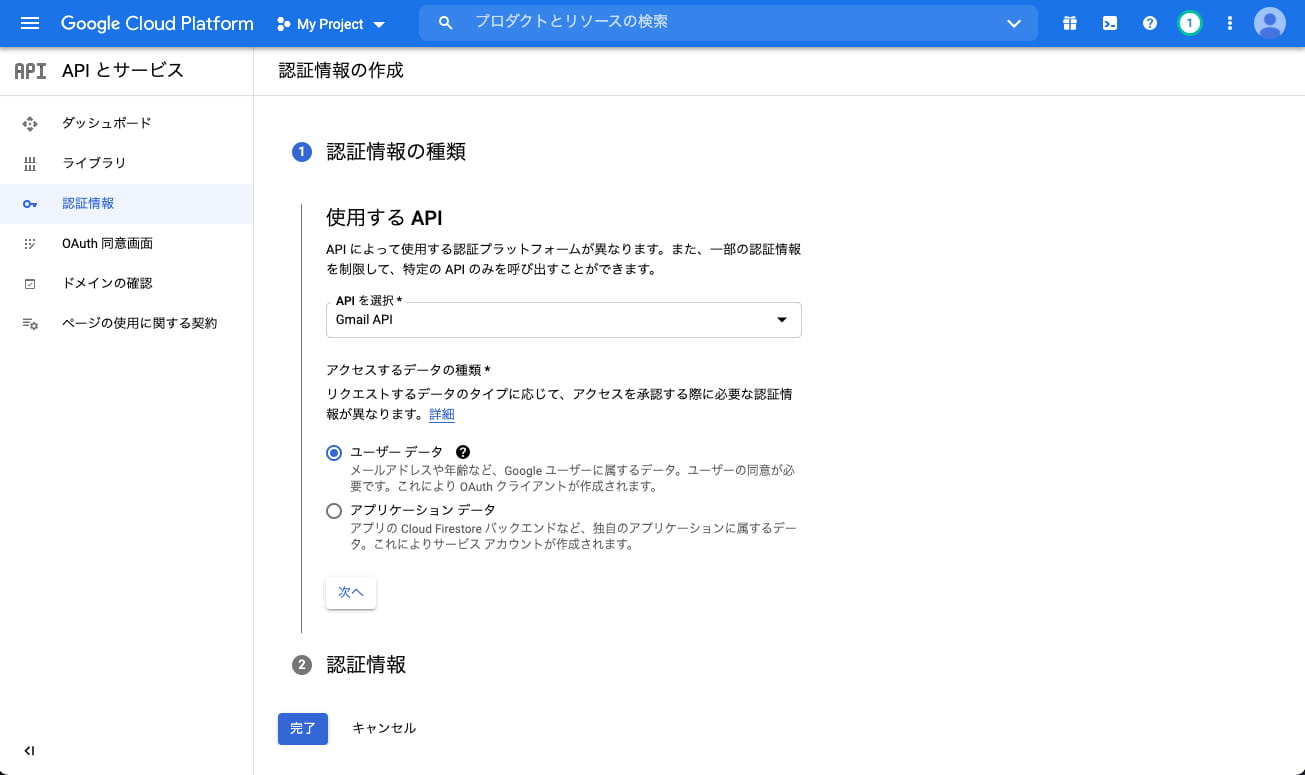
認証情報の作成画面に切り替わりましたら、「アクセスするデータの種類」から「ユーザーデータ」を選択して「次へ」をクリックします。
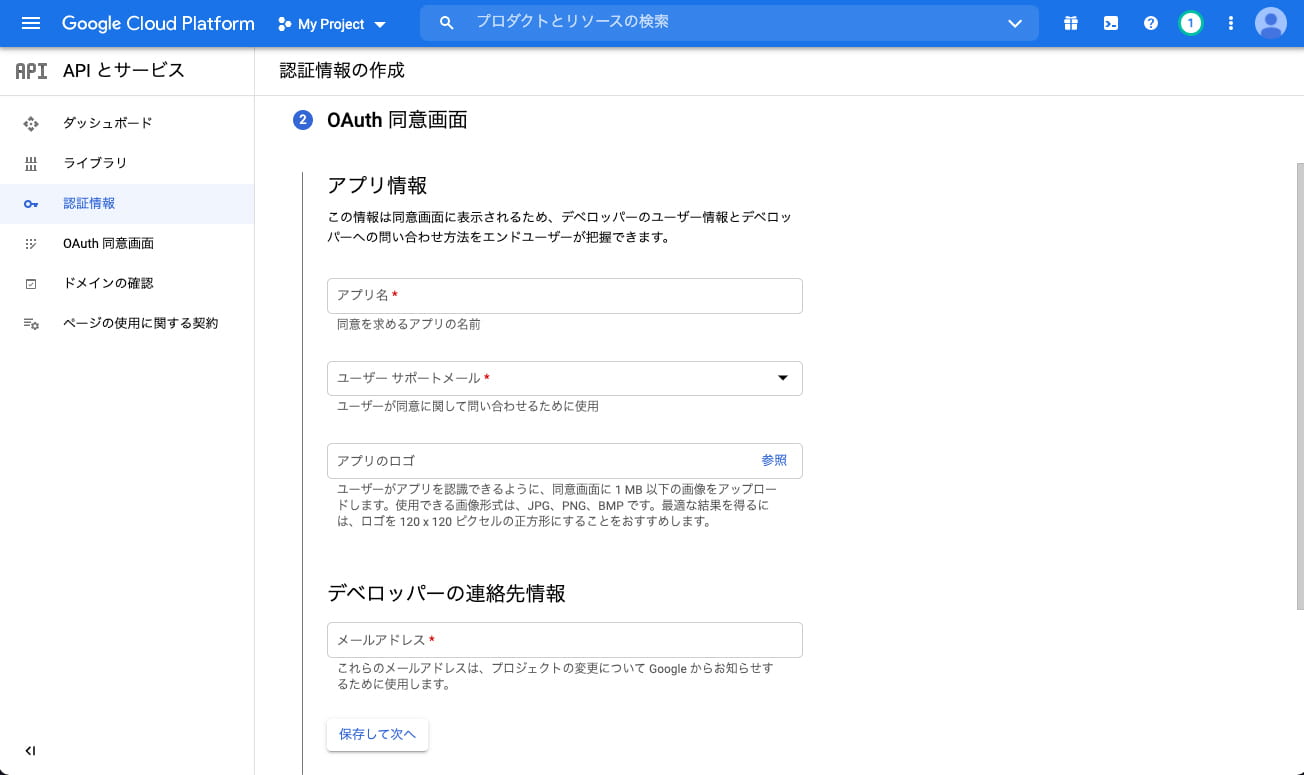
アプリ情報の入力に切り替わります。
アプリ名の入力欄にはわかり易いようにWordPressやWP Mail SMTPとしておきましょう。
続いて、ユーザーサポートメール欄のプルダウンをクリックし、Gmailアドレスを選択します。
その下にある「アプリのロゴ」は何も設定せず、デベロッパーの連絡先情報は同じGmailアドレスを入力し「保存して次へ」をクリックします。
次のスコープに関する設定欄は全て省略できるので、何も設定せず「保存して次へ」をクリックしてください。
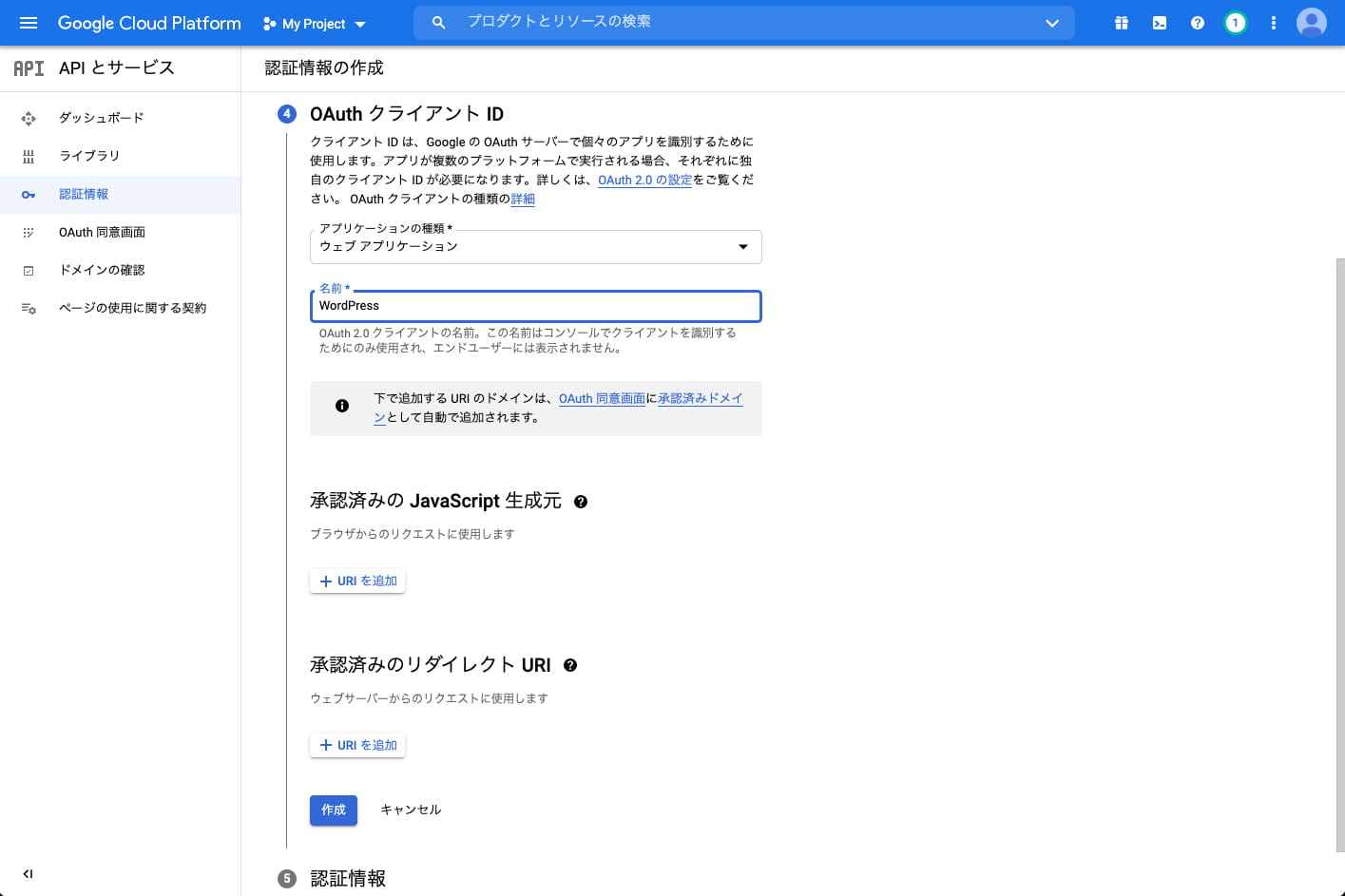
続いて「OAuthクライアントID」欄の「アプリケーションの種類」をクリックし、「ウェブアプリケーション」を選択します。
選択後、ここでも名前入力が必要になるので、アプリ名と同じにしておきましょう。
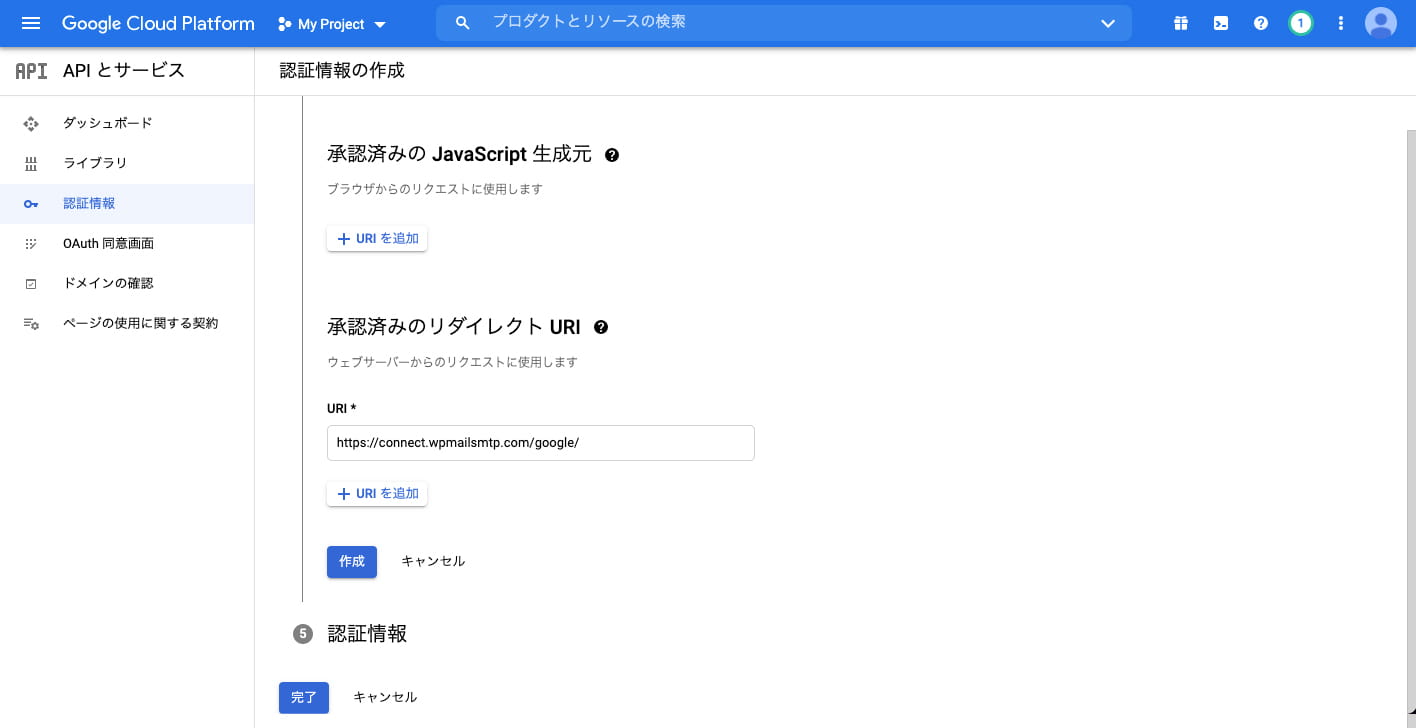
更に下にスクロールし「承認済みのJavaScript生成元」はスキップし、その次にある「承認済みのリダイレクト URI」欄の「URIを追加」をクリックします。
表示された入力欄に”https://connect.wpmailsmtp.com/google/”を入力してください。
※WP Mail SMTPタブ内、「Authorized Redirect URI」欄にも同じ内容が表示されています。
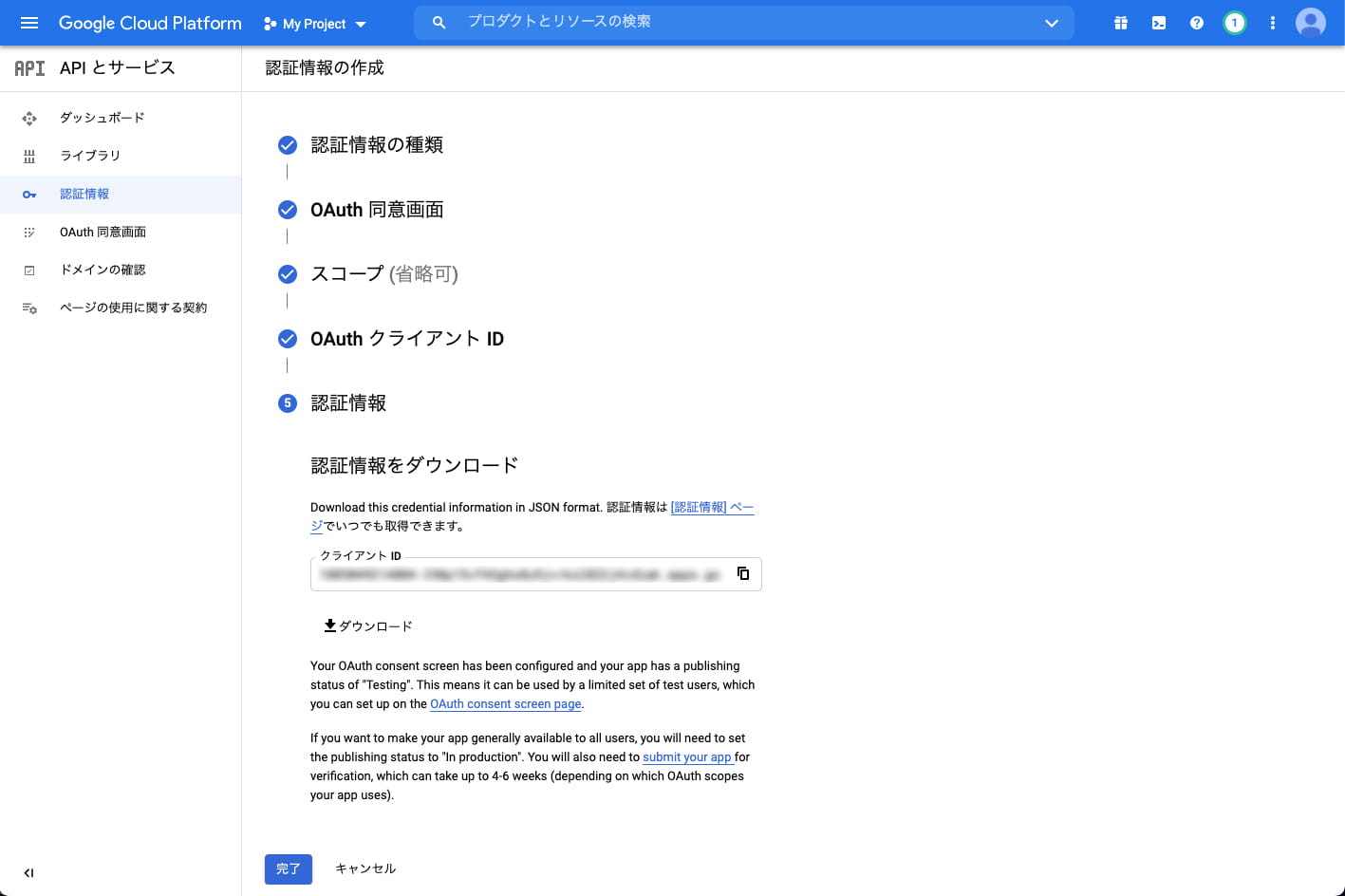
作成をクリック後、その下に表示されている完了をクリックします。
クライアントIDが表示されていますが、ここはスルーします。
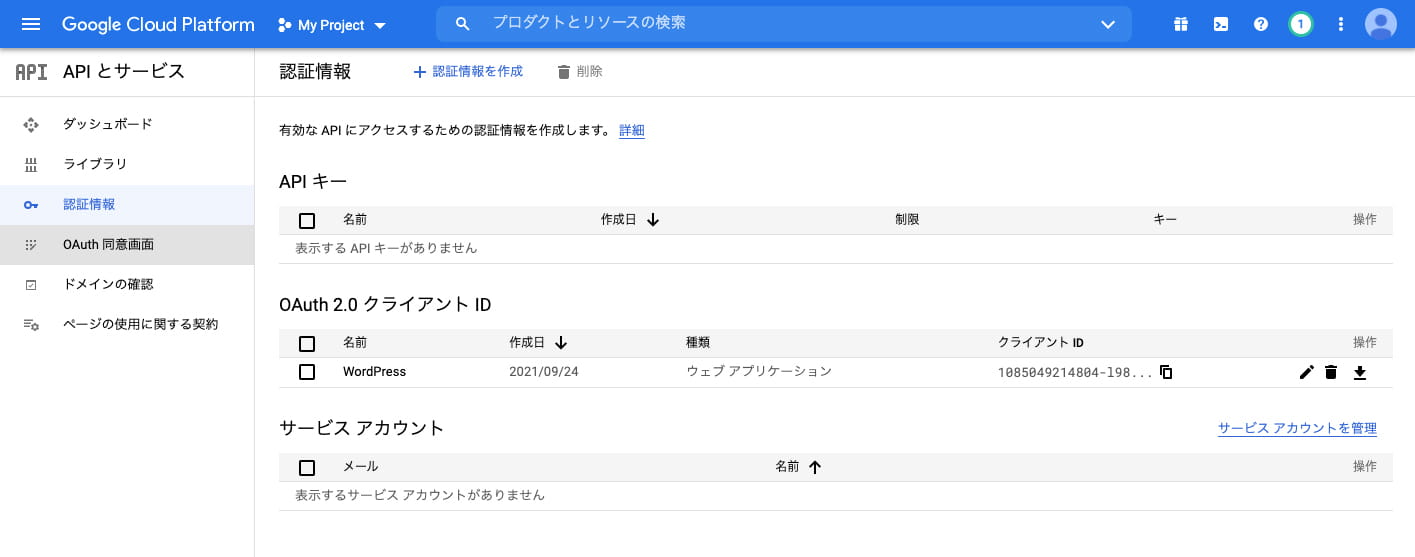
画面が切り替わるので、左側メニュー内「OAuth同意画面」をクリックします。
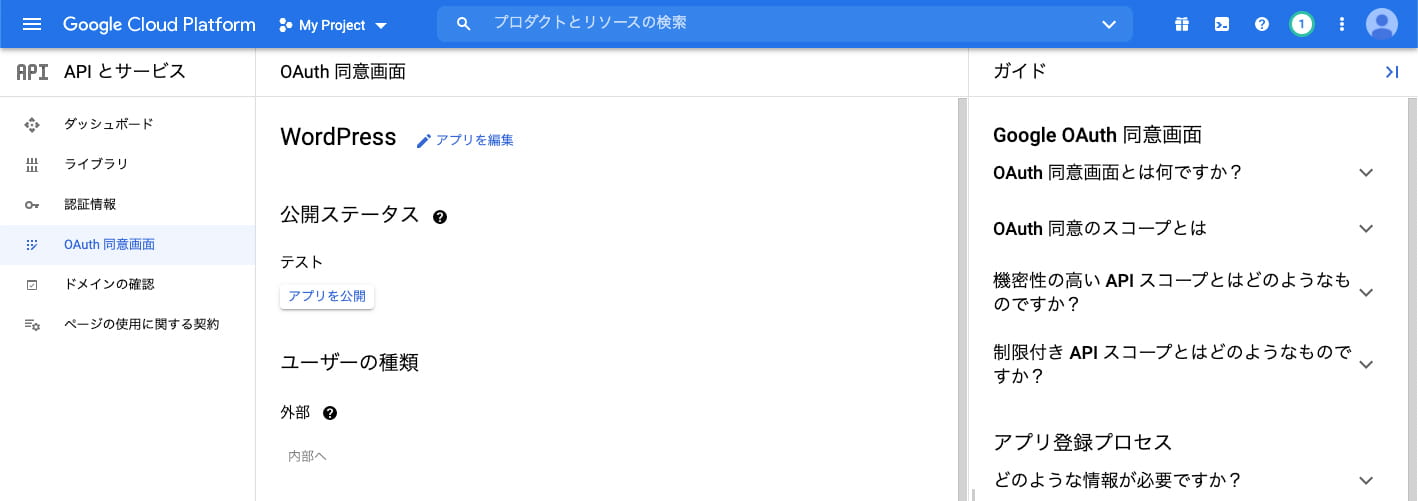
公開ステータスという項目が「テスト」になっているので、「アプリを公開」をクリックします。
すると、ポップアップで「本番環境にpushしますか?Googleアカウントを持つすべてのユーザーがアプリを使用できるようにします。」と表示されますが、気にせず「確認」をクリックします。
※実際に使用できるのはこのGoogleアカウントと設定を行うWordPressだけなのでご安心ください。
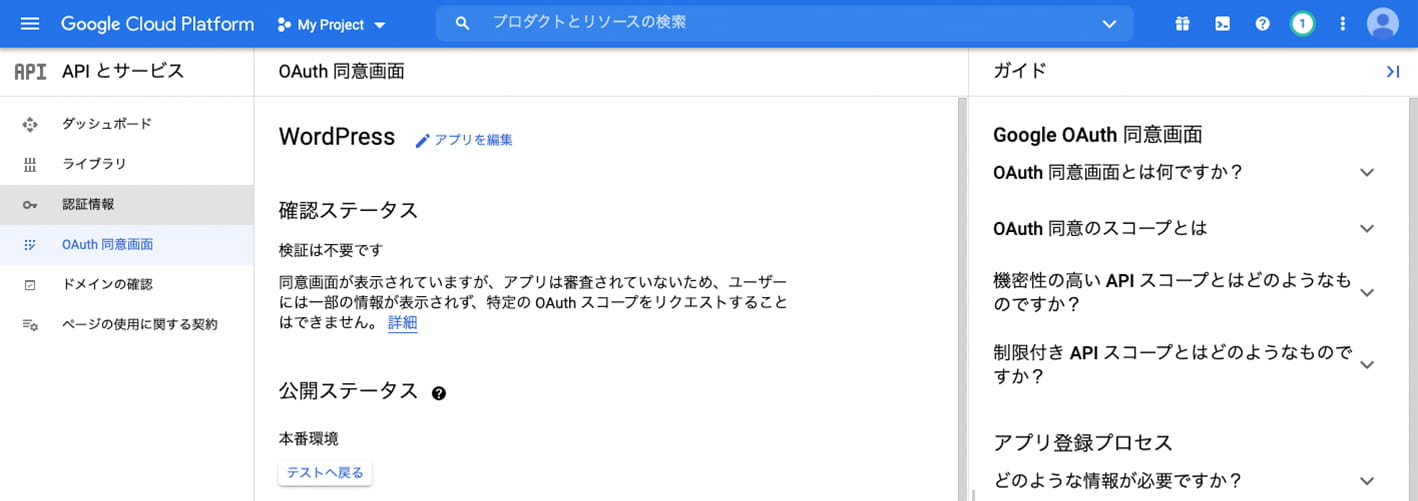
「確認」ボタンをクリック後、公開ステータスが、テストから本番環境に移行します。
次に、画面左のメニューから「認証情報」をクリックしてください。
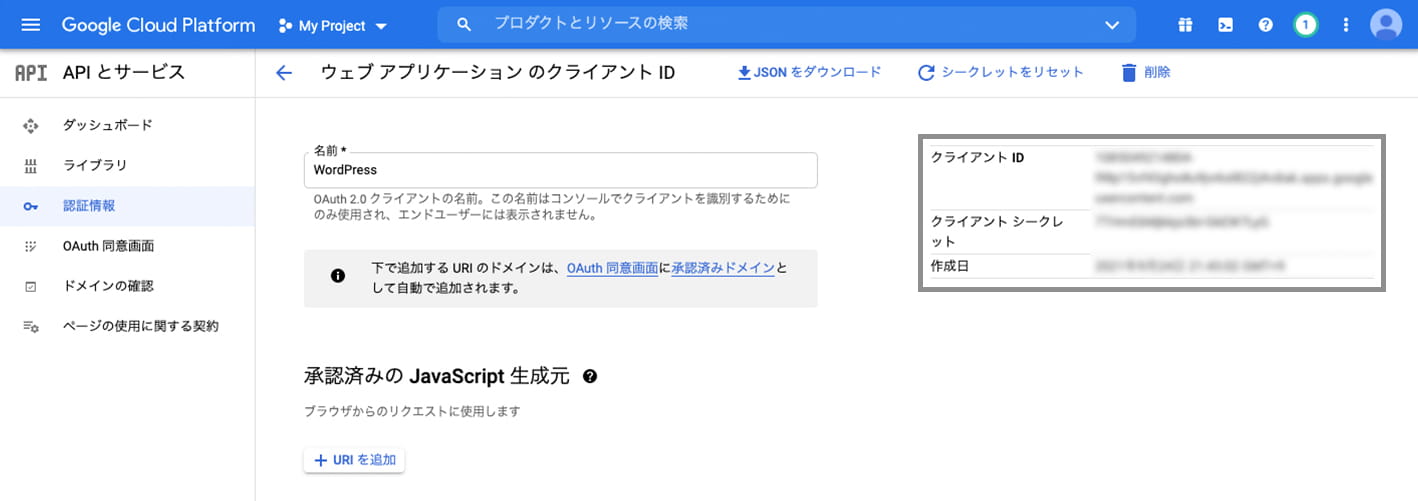
移動した先の画面右側に「クライアントID」と「クライアントシークレット」がそれぞれ表示されます。
タブを閉じてしまう前に控えておきましょう。
※移動先が別画面(OAuth2.0クライアントIDなどが表示される一覧画面)になる場合は、OAuth2.0クライアントID内のアプリ名をクリックすると、クライアントIDとクライアントシークレットが確認できます。
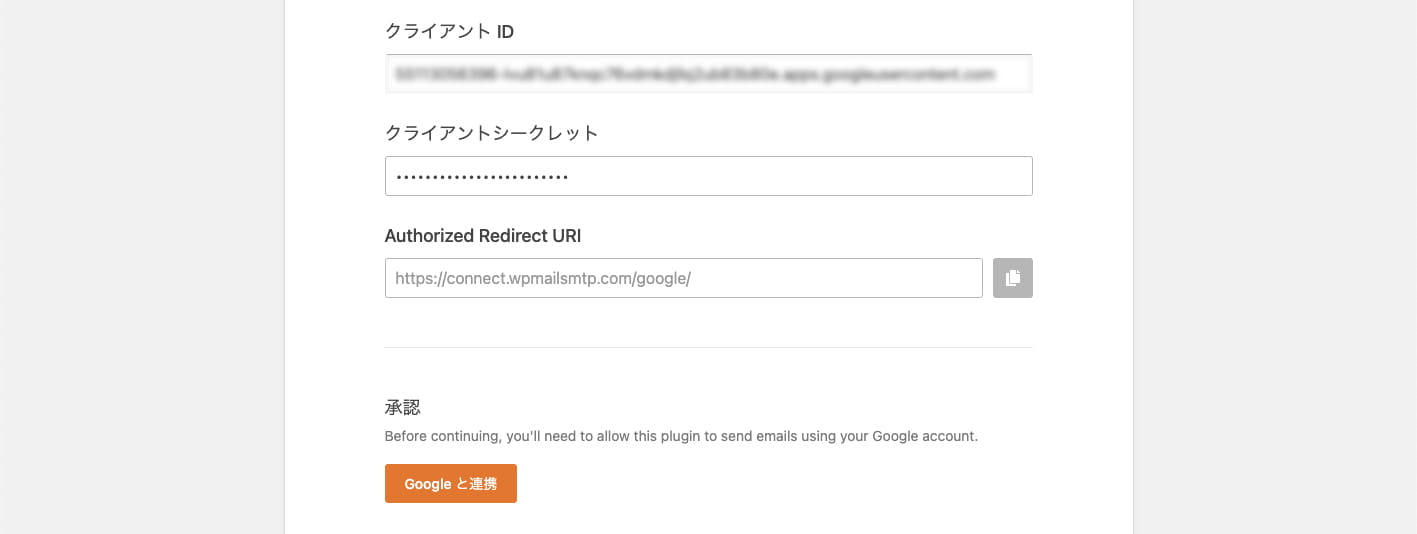
WP Mail SMTPのタブに戻って、「クライアントID」と「クライアントシークレット」をそれぞれ画面内に貼り付け、「Googleと連携」ボタンをクリックします。
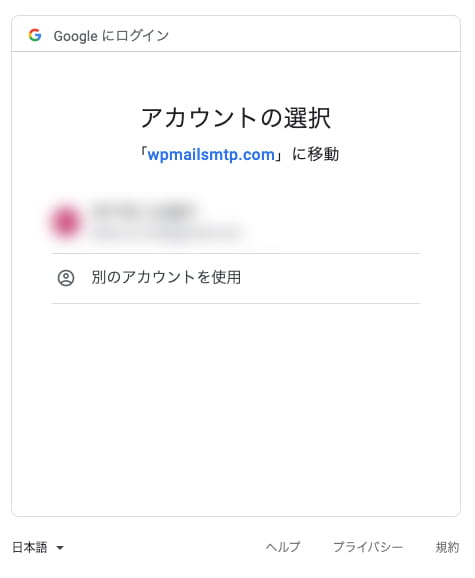
クリックするとアカウント確認画面が表示されます。
該当するアカウント(クライアントID、シークレットを取得したアカウント)を選択しましょう。
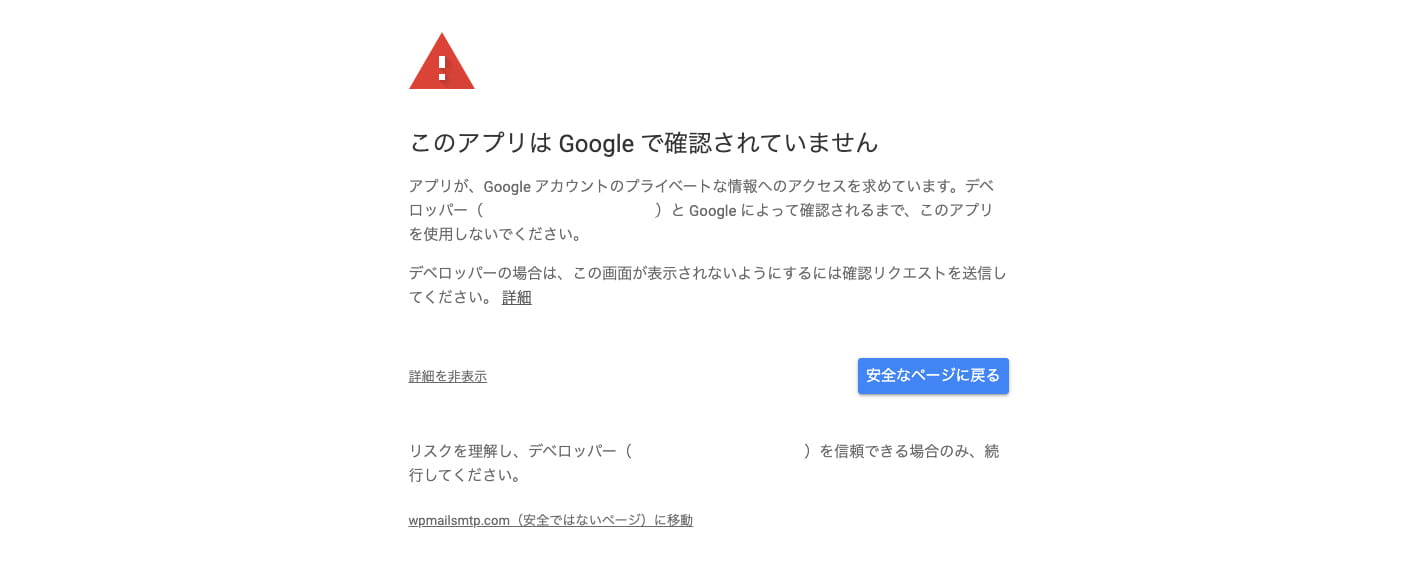
使用するアカウントを選択すると、「このアプリはGoogleで確認されていません」という警告画面が表示されますが、左下にある詳細をクリックし、「wpmailsmtp.com(安全ではないページ)に移動」をクリックします。
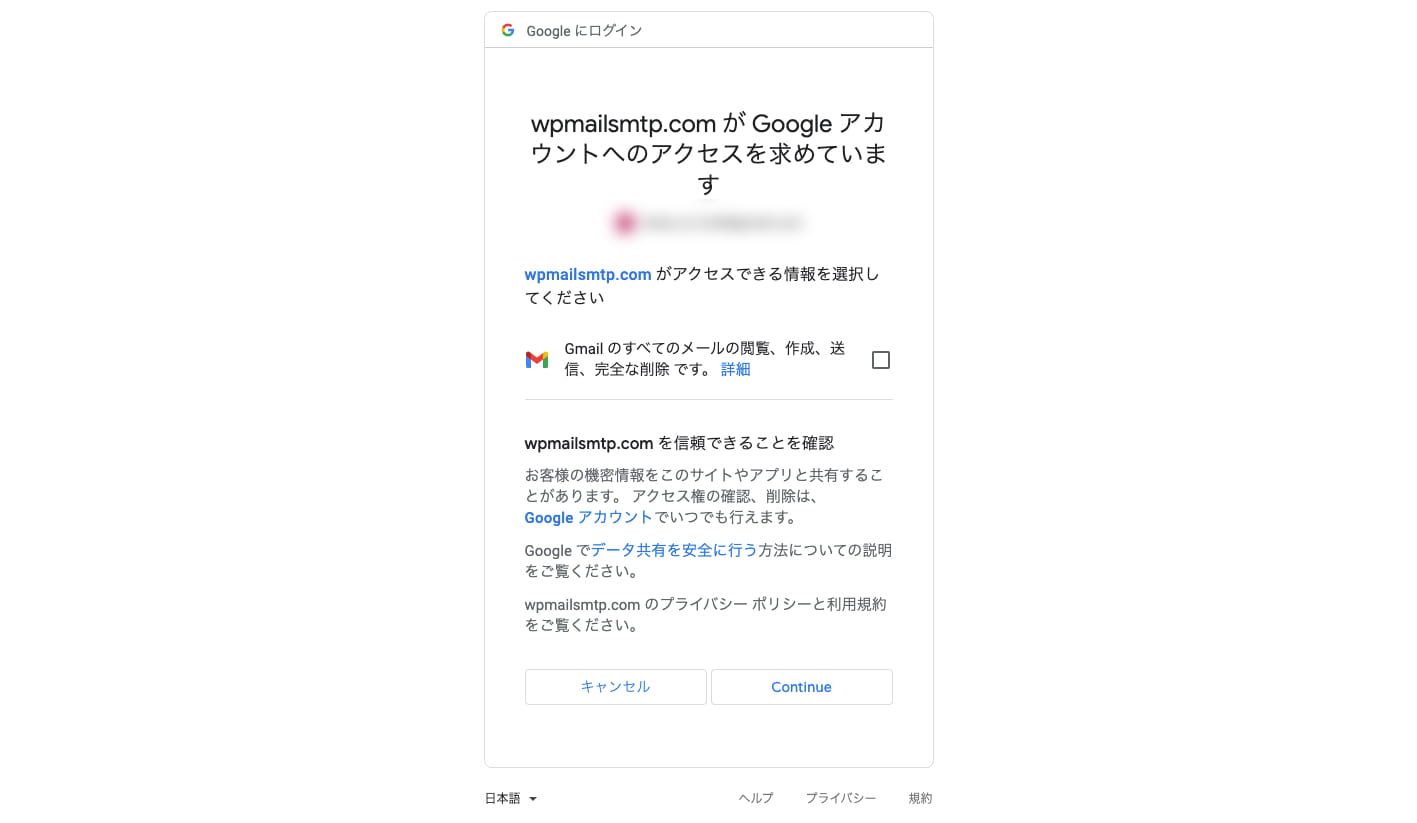
クリック後、アカウントへのアクセス許可を求める画面に切り替わりますので、チェックボックスにチェックをいれ、下に表示されている「Continue」をクリックします。
これでプラグインの設定は完了となります。
画面下にある「Close and exit the Setup Wizard」をクリックし、WordPressの管理画面に戻りましょう。
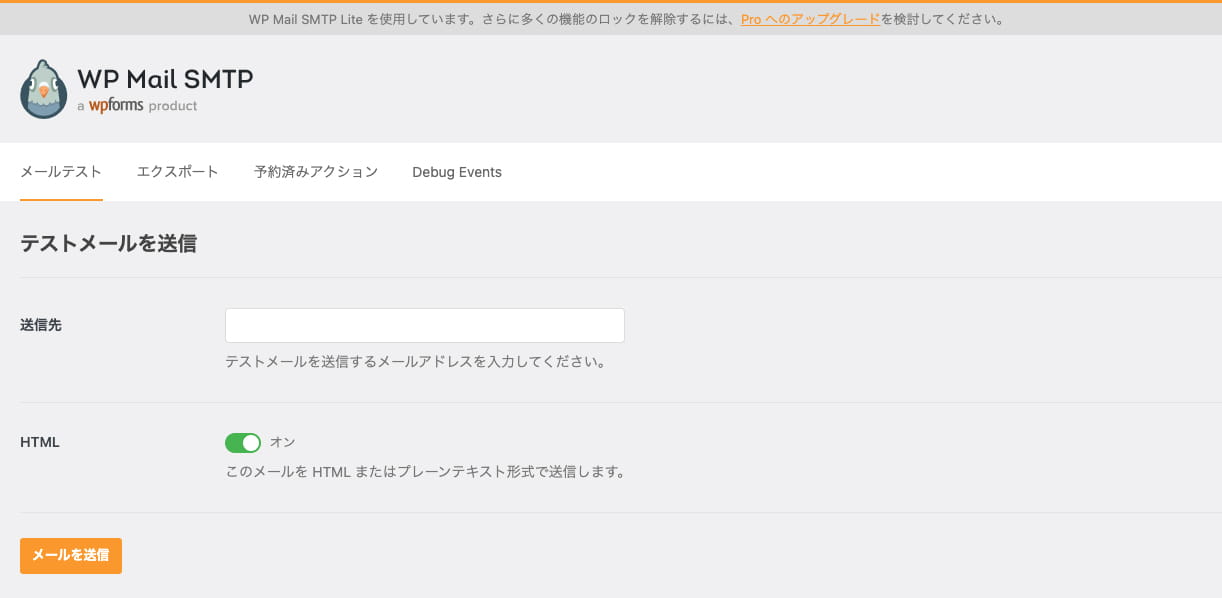
管理画面内のWP Mail SMTP設定画面が表示されているので、「メールテスト」をクリックし、送信テストを行います。
テスト送信後に「送信成功」の画面が表示され、送信先のアドレスでも正しく受信出来ていれば完了となります。
お疲れさまでした。
終わりに
いかがでしたでしょうか。
Google側の仕様変更により、クライアントID、クライアントシークレットの取得方法は若干変わる可能性はありますが、基本的な流れは上記の通りです。
取得までの項目が多いので大変に見えますが、手順が分かっているとすぐ取得出来ます。
今回の内容が参考になりましたら幸いです。
最後までご覧いただきありがとうございました。
