 こんにちは、ウィルスタイルの吉川です。
こんにちは、ウィルスタイルの吉川です。
風がひんやり気持ちのいい季節になりましたが、皆様いかがお過ごしでしょうか。
入社してから半年が経ちましたが、まだまだ新しいことがたくさんで、毎日新鮮な気持ちです。
そして、今回のブログはちょうど半年前に、書かせていただいたGoogleアナリティクス4(GA4)の使い方第2弾。GA4には大きく分けて「ホーム」「レポート」「探索」「広告」の3つのカテゴリがあります。今回のブログでは、その中で頻繁に使う機能の一つ「レポート」に焦点をあてて解説しようとおもいます。少しでもお役に立てると嬉しいです。
Table of contents
レポートとは
レポートのスナップショット
レポートのスナップショットでは、リアルタイムでサイトをみているユーザー数や、ページの表示回数、またコンバージョンの達成率など様々なデータがダッシュボード式でまとめられており、主要なデータをひとめで確認することができます。サイト全体のアクセス状況を把握するときに便利な機能で、表示される項目や期間をカスタマイズすることができます。ここではカスタマイズの方法を説明します。ぜひカスタマイズして、知りたい情報をひとめで見れるレポートを作りましょう。
表示期間の変更
標準では過去28日間のデータが表示されますが、レポート画面右上に表示されている日付を選択すると表示期間を変更することができます。
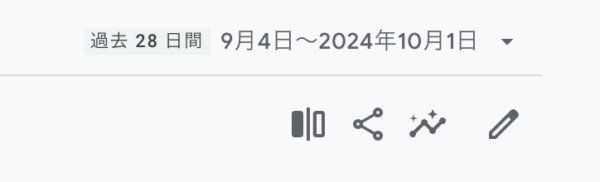
また「比較」の設定をONにすると、2つの期間のデータを比較することもできるので、今週と先週、前年と今年の数字を比較するときなどに便利ですね。
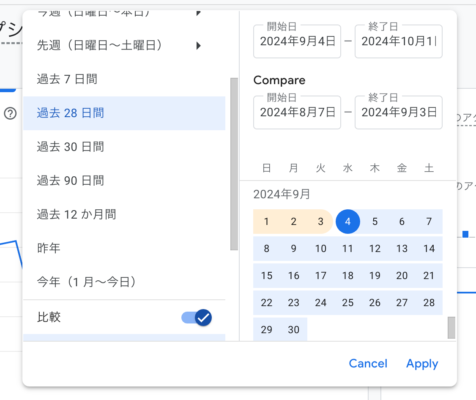
カードの追加・消去
GA4におけるカードとは、データや情報をまとめた小さなボックスのことです。自分のニーズに合わせて、必要なデータを選んでみましょう。
まずは「鉛筆」のアイコンをクリック。
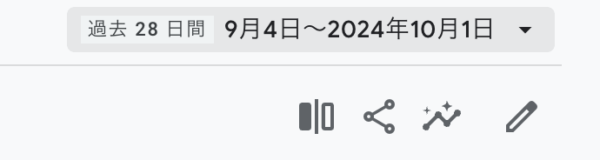
現在レポート上に表示されているカードの一覧を確認することができます。画面右に表示される「レポートをカスタマイズ」から、カードを追加したい場合は一番下の「カードの追加」ボタン、またカード名の横の「×」をクリックすると、レポート上からカードを削除することができます。
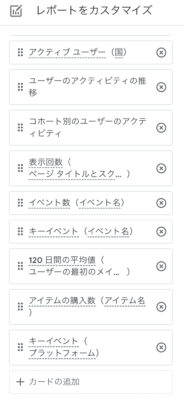
必要な情報だけを表示すれば、知りたいデータをすぐに確認でき、分析も効率的に行えそうですね。ニーズに合わせてダッシュボードを見やすく整理してみてください。
リアルタイム
リアルタイムレポートは、ページの表示回数やユーザーの行動をリアルタイムで確認できるレポートです。ブログなどの投稿による瞬間的な効果を知りたい際など使用すると便利ですね。標準設定では対象が「すべてのユーザー」ですが、比較機能を利用すると、特定のユーザーに絞り込むこともできます。例えば、スマホから閲覧しているユーザーだけに絞り込んで比較したい場合は、画面左上の「比較を追加+」から「モバイル トラフィック」を選択し「適用」をクリック。スマホから閲覧しているユーザーのデータを確認することができます。
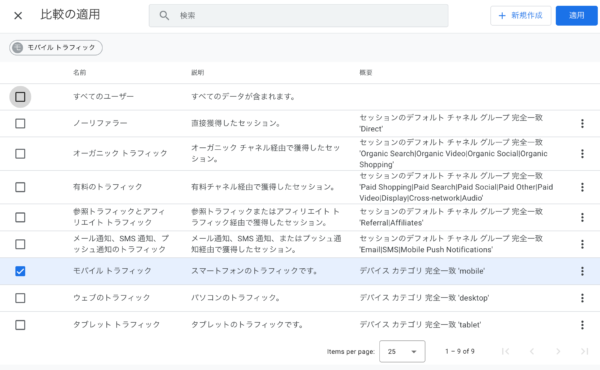
ユーザー
ユーザーレポートでは、ユーザーの属性や環境に関する分析を行うことができます。
ユーザー属性
「ユーザー属性の詳細」では、条件にあわせてユーザーの情報を細かく確認することできます。「国▼」をクリックすると以下のように表示されるので知りたい属性に絞り込んで「新規ユーザー数」や「エンゲージのあったセッション数」などを確認してみてください。
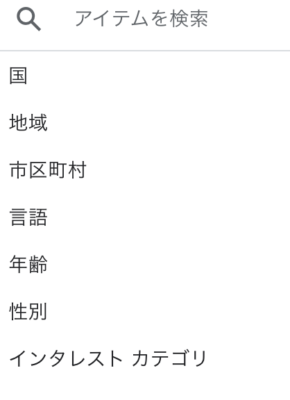
テクノロジー
「ユーザーの環境の詳細」ではユーザーがウェブサイトにアクセスした際に利用していたOSやプラットフォームなどの環境ごとに集計結果を確認することができます。絞り込みが可能な項目は以下の通りです。
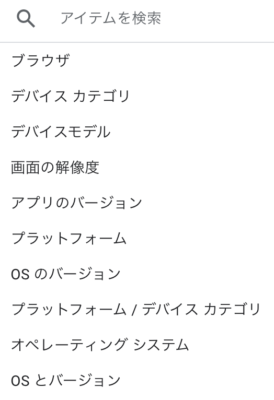
ライフサイクル
ライフサイクルはユーザー獲得から維持に至るまでのユーザーの行動全体を把握することができます。それぞれ細かくみてみましょう。
集客
集客では、ウェブサイトやアプリを訪問したユーザーの流入経路を確認できます。集客で確認できる項目の詳細は次の通りです。
- ユーザー獲得
「ユーザー獲得」は、新規ユーザーがどのようにサイトやアプリに訪れたかを分析する機能です。例えば、広告やオーガニック検索、ソーシャルメディアなど、どこからの流入が多いかを確認できます。ユーザーがウェブサイトやアプリに訪れる際の経路や手段と項目名についてはアナリティクスヘルプのこちらのページをご確認ください。流入先を知ることができれば、広告やプロモーションの効果などを確認することができます。また新規流入が増えた理由なども確認できそうですね。 - トラフィック獲得
「ユーザー獲得」は新規ユーザーのデータを対象としていますが、トラフィック獲得ではすべての流入を対象としています。また同じのユーザーが複数回サイトへアクセスしても1回とカウントされる「ユーザー獲得」とは違い、「トラフィック獲得」では同じのユーザーでも何度かサイトへのアクセスがあれば重複してカウントされるので、サイトの訪問者数やページビューの総量を確認することができます。
エンゲージメント
エンゲージメントは、ウェブサイトやアプリに対するユーザーの行動を意味しています。ここで確認できる項目についてそれぞれ解説いたします。
- イベント
ここではイベントごとに回数やユーザー数を確認することができます。クリック数や動画の再生回数、フォームが送信された回数など、ユーザーが興味を持っているものを知ることができるので、クリックが多いコンテンツを強化するなどのマーケティング戦略も効果的に立てることができるのではないでしょうか。 - ページとスクリーン
ここではウェブサイトやアプリ全体の表示回数、ページごとの表示回数などのデータを確認することができます。人気のあるコンテンツやユーザーの行動を把握できるので、特に関心が引かれているページを理解できれば、今後のコンテンツ作成にも役立つかもしれません。
維持率
維持率では、ユーザーがウェブサイトやアプリをはじめて利用した後に、再度利用した回数と期間を確認することができます。どれだけのユーザーが定期的に戻ってきているかなどを知ることができれば、サービスをもっと良くするための手助けになるのではないでしょうか。
そして維持率のデータにある「コホート別のユーザー エンゲージメント」
「コホート」とは、共通の特性を持つユーザーのグループのことです。特定の期間にサービスを利用し始めたユーザーの再訪率や利用時間を把握することで、どのコホートがよく活動しているかを理解できるのでターゲットを絞ったマーケティングなどを立てることに役立ちそうですね。
まとめ
今回はレポート画面に焦点をあてて解説しました。GA4はまだまだたくさんの機能がありますが、「レポート画面」を理解することができれば「GA4初心者」もきっと卒業です。この記事が「初心者卒業」のお手伝いになればとても嬉しいです。最後までお読みいただきありがとうございました。
