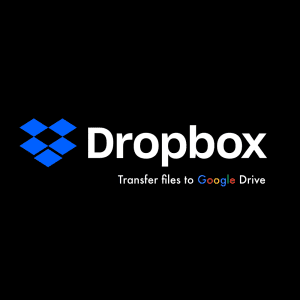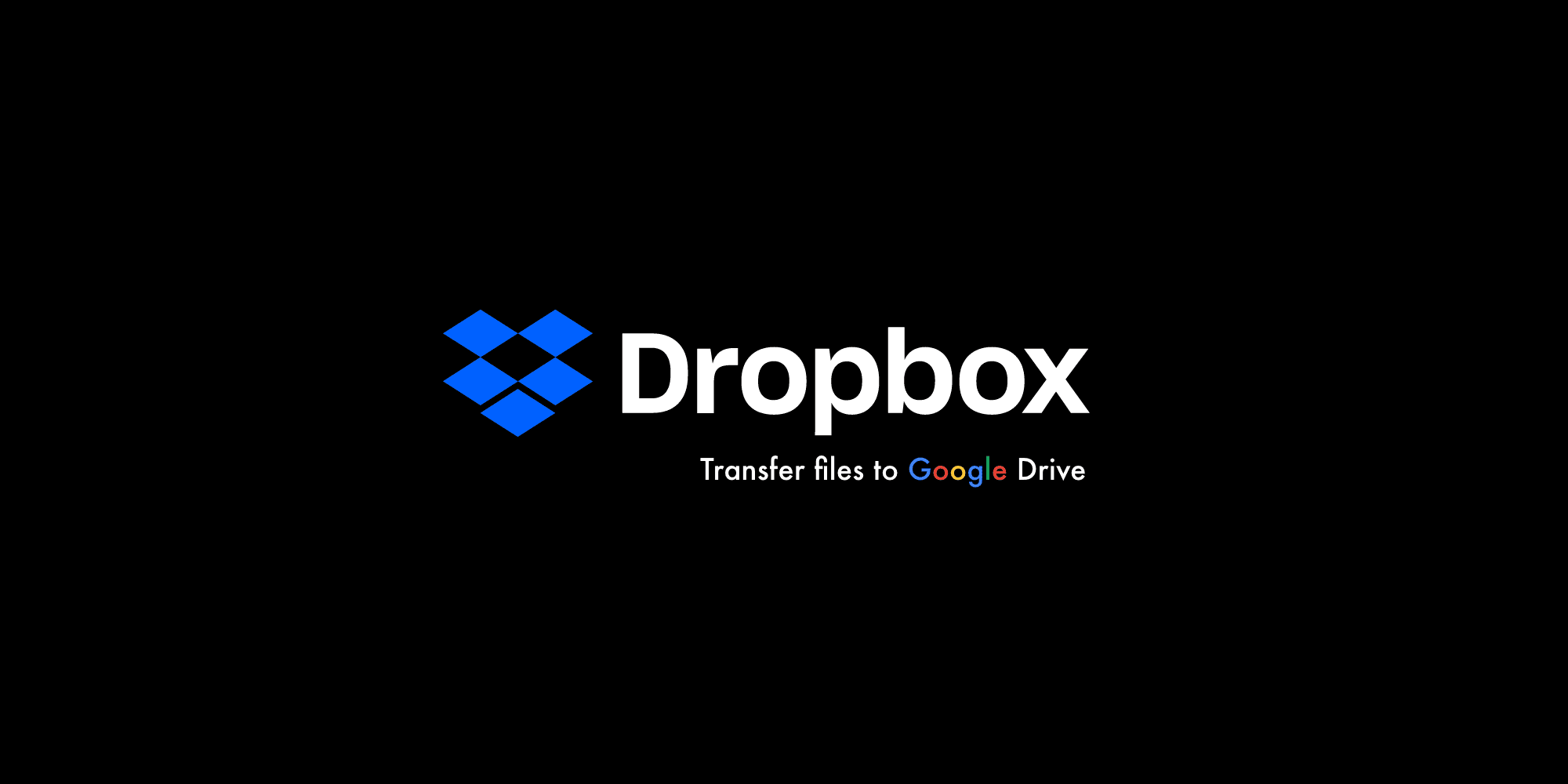
こんにちは。
ディレクターの池原です。
4月から、Willstyleでディレクターとして再度ジョインさせていただきました。
私が再入社する以前より、弊社では外出自粛に伴うテレワークを導入していました。
そのため皆さんとはバーチャルでしか顔合わせできておりませんが、これからまたWillstyleでお仕事できることに心から喜びを感じております。
さて、ディレクション業務を開始してはやくも、DropboxからGoogleドライブへのコンテンツ移行の過程でちょっとしたトラブルを経験しました。
自らの忘備録と同じ現象でお困りの方のために、今回のテーマとして取り上げたいと思います。
Table of contents
フォルダを一括ダウンロードしようとするとエラーがでる
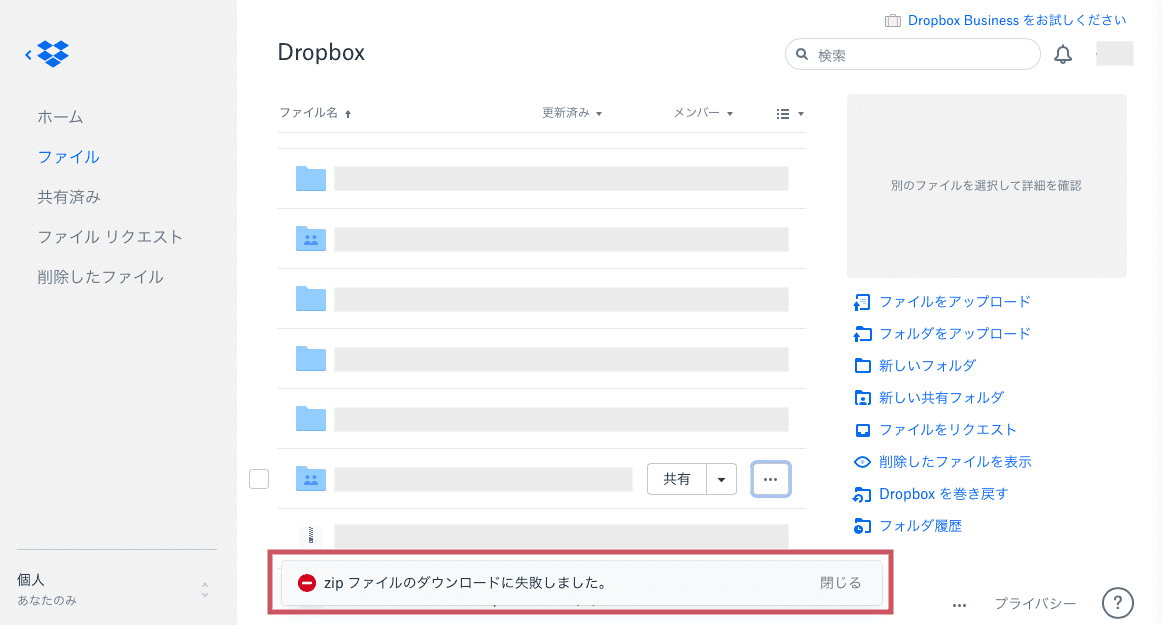
Dropboxにはフォルダを一括ダウンロードできる機能があります。
通常であれば、一括ダウンロードしたフォルダはzipファイルでローカルに保存されます。
しかし今回、「zip ファイルのダウンロードに失敗しました。」とエラーが表示され、一括ダウンロードできない現象が発生しました。
何度ためしても同じエラーで失敗してしまうため、原因を調べてみることに。
dropbox.comから一括ダウンロードができる条件
Dropboxの公式に一括ダウンロードができる条件が掲載されていました。
dropbox.com から、Dropbox フォルダ全体のコンテンツを一括でダウンロードすることができますが、それには以下の 2 つの点に該当している必要があります。
- フォルダの合計サイズが 20 GB 未満
- フォルダに保存されているファイルの合計が 1 万件未満
Dropboxは無料で利用できる容量が2GBまでなので、個人でかつ無料の範囲で利用している場合は上記のエラーに出会う機会は極めて稀かと思います。
しかし、私たちのようなWeb制作会社であれば、Dropboxで大量のコンテンツを管理していることもあるでしょう。フォルダの合計サイズが20GBを超過することも珍しくないのではと思います。
そんな大量のコンテンツを、ひとつひとつダウンロードしていくのは骨が折れます。
そこで今回は、一括ダウンロード機能を使わずともDropboxから簡単にコンテンツを移行する方法を紹介いたします。
アプリ版 Dropbox からコンテンツを移行する(※Macの場合)
dropbox.com からのコンテンツのダウンロードには上述したような制限がありますが、アプリ版Dropboxを使えば、制限なくコンテンツをローカルに保存することができます。
一旦ローカルへ保存してしまえば、あとはGoogleドライブにアップしていくだけです。
さらに厳密に言うと、ローカルのフォルダとDropboxを同期させて、そのままGoogleドライブへアップしていくという方法です。
手順を詳しく見ていきます。
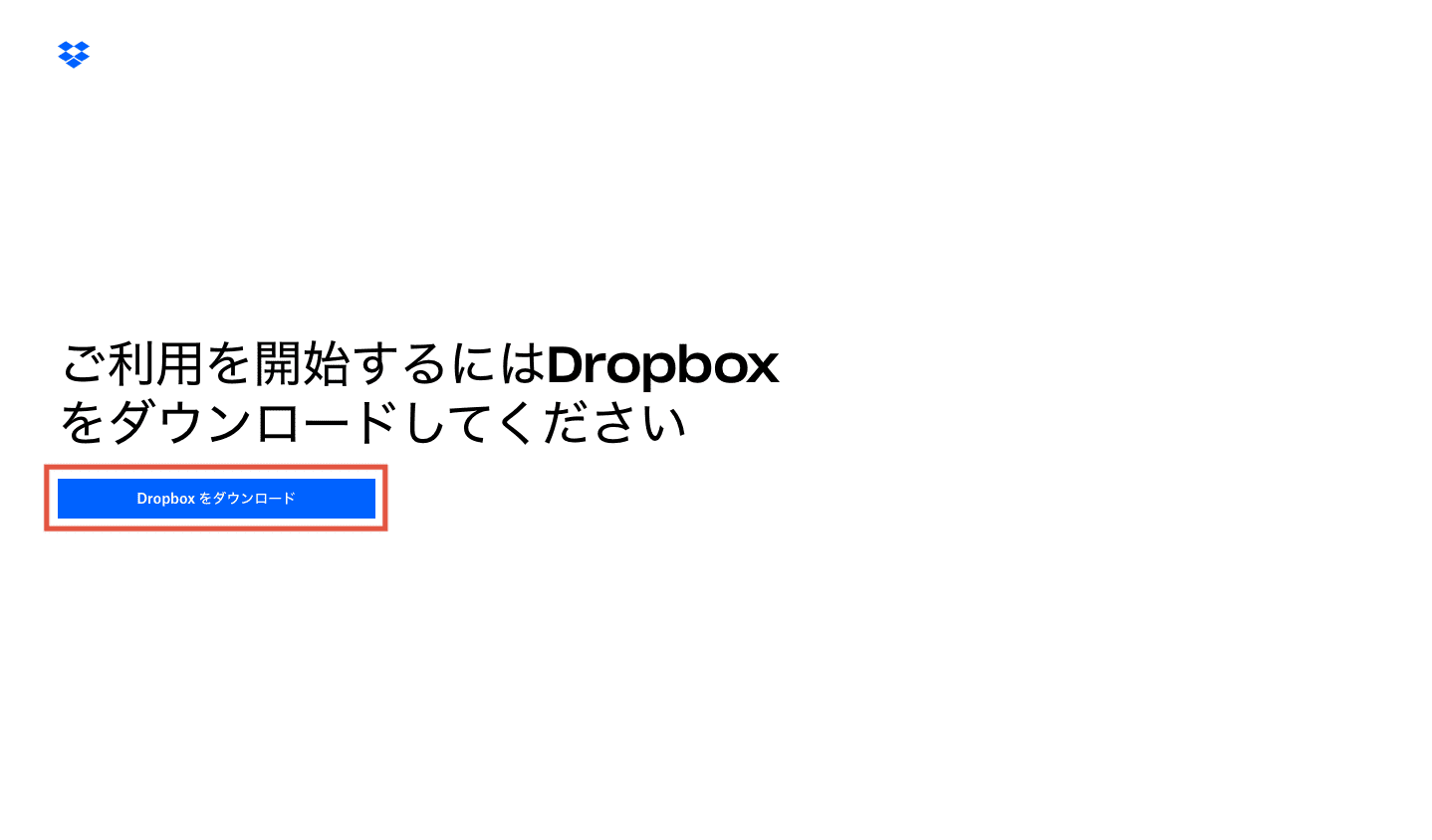
まずDropboxのアプリを以下からダウンロードします。
Dropbox アプリをインストール
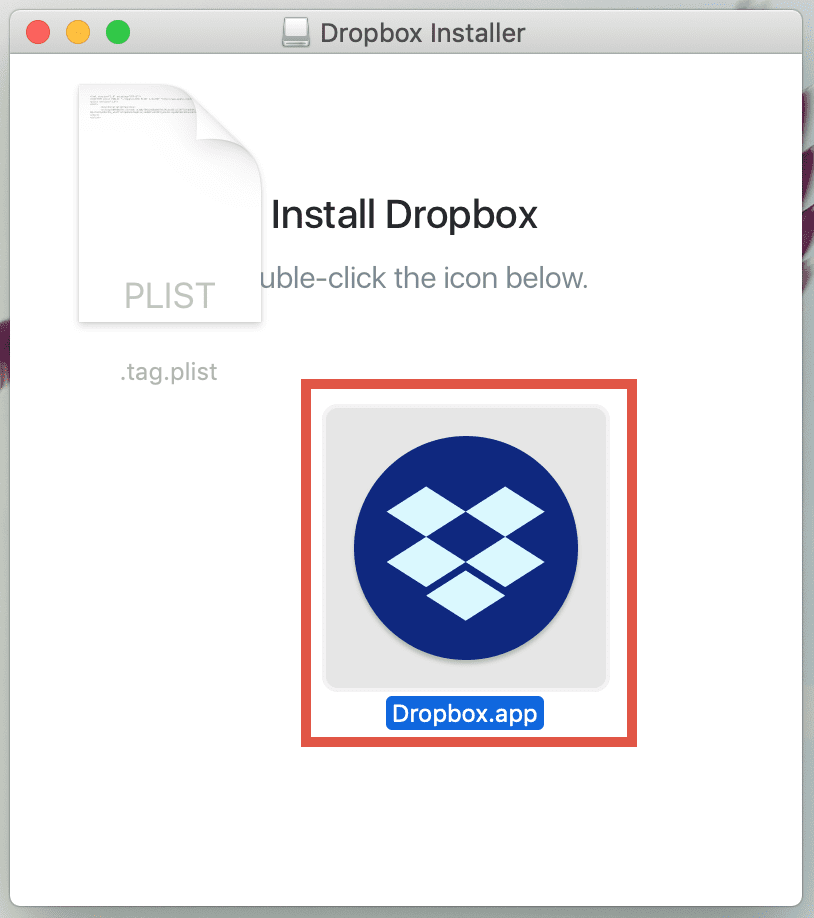
保存した DropboxInstaller.dmg ファイルを開いて、Dropbox.app をクリックします。
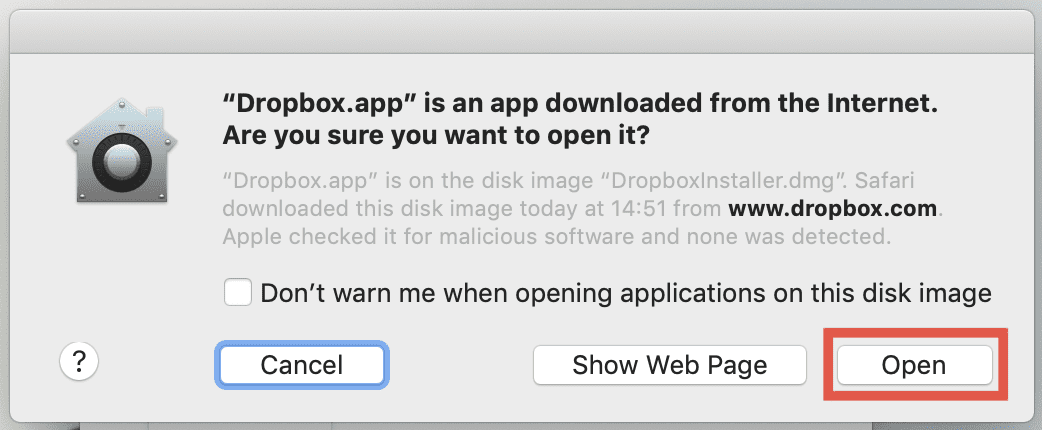
Open をクリックします。

インストールがはじまります。
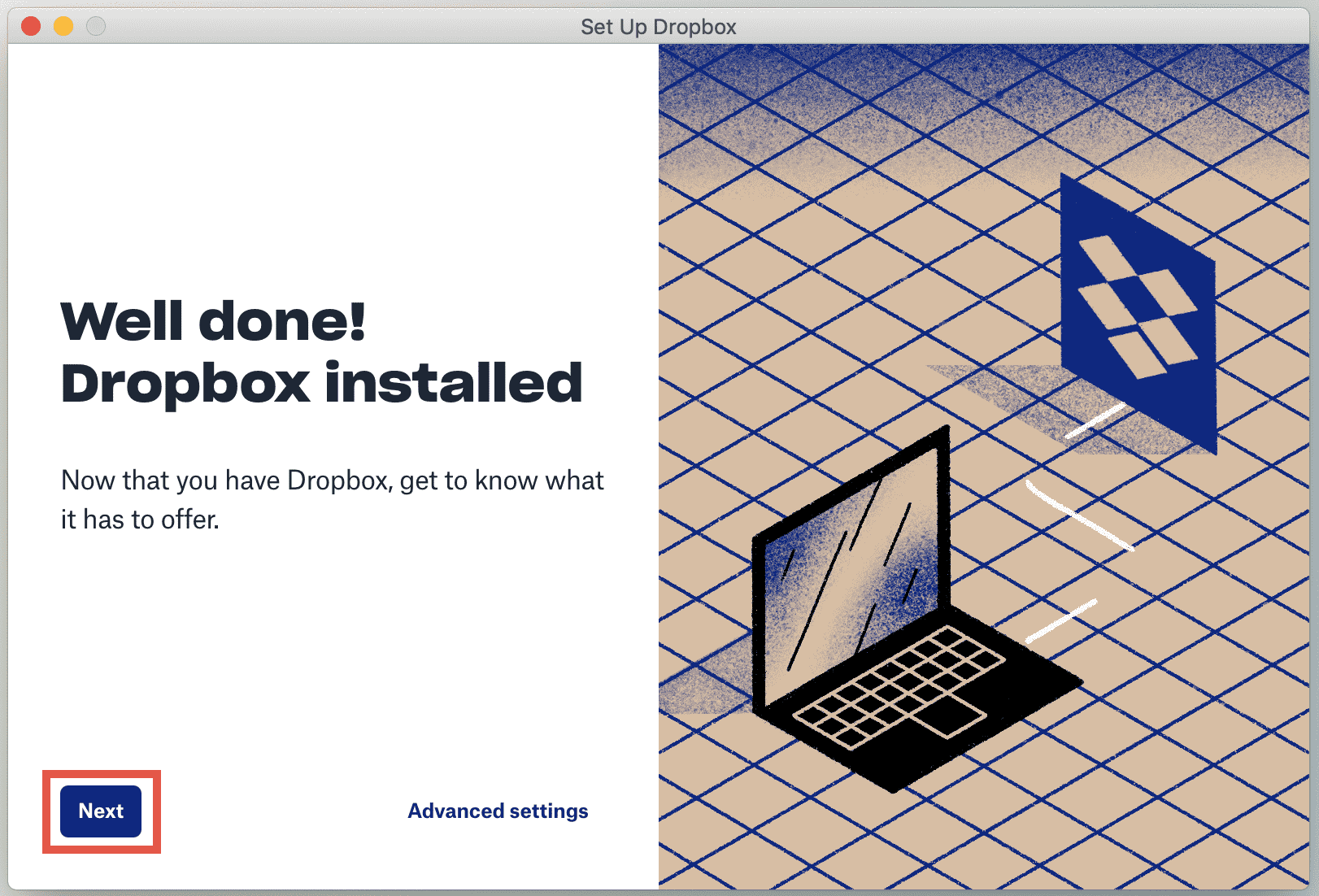
インストールが完了するとセットアップ画面が表示されます。案内に従って進んでください。
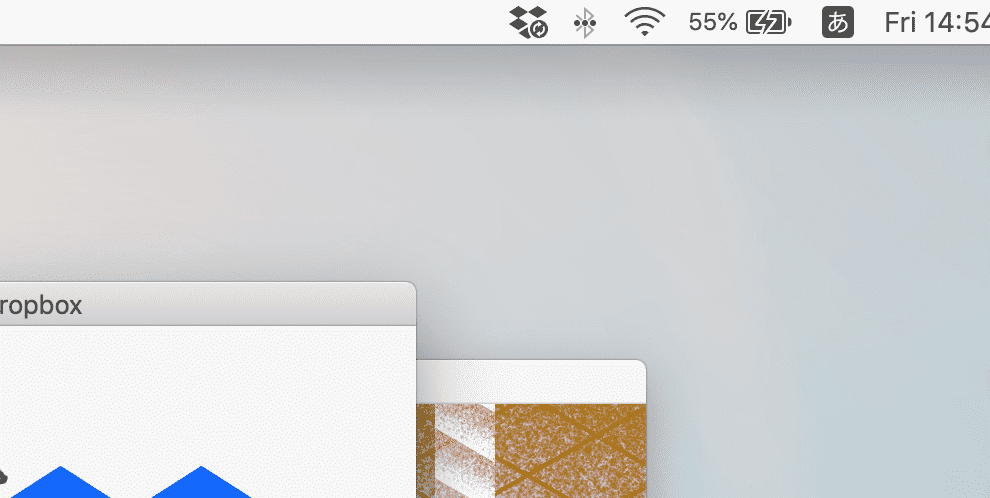
設定が完了すると、画面上のツールバーにDropboxのアイコンが出現します。
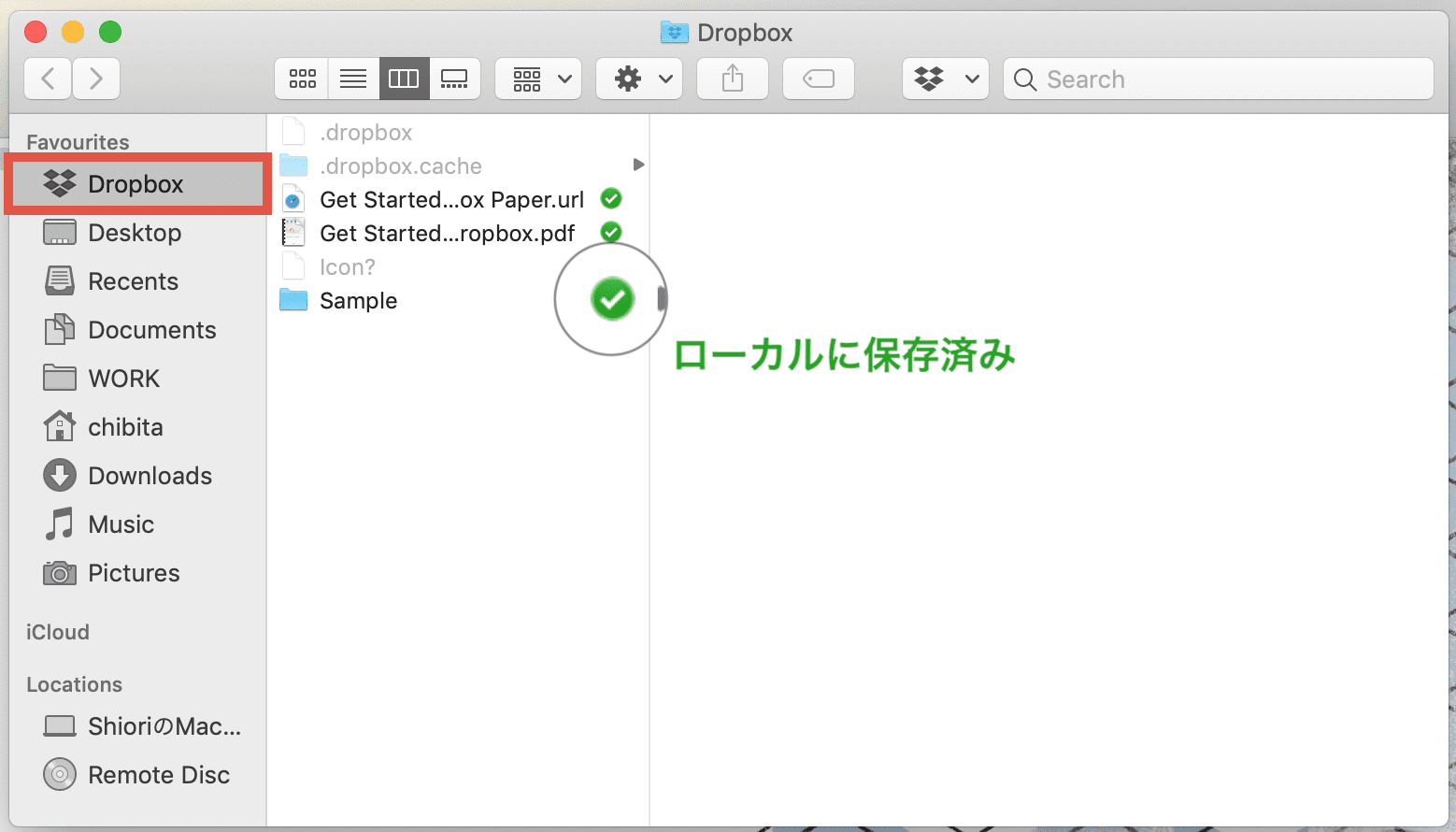
アイコンの出現を確認したら、Finderを開いてみましょう。
サイドバーにDropboxのフォルダができているはずです。
フォルダ内にはDropboxに保存されているコンテンツが表示されています。
コンテンツ名横の緑の✔︎アイコンはローカルに保存済みであることを示しています。
その他のアイコンについては以下のページに詳しく解説がありますので、あわせてご覧ください。
Dropbox 同期アイコンの概要とアイコンが表示されない場合の対処方法
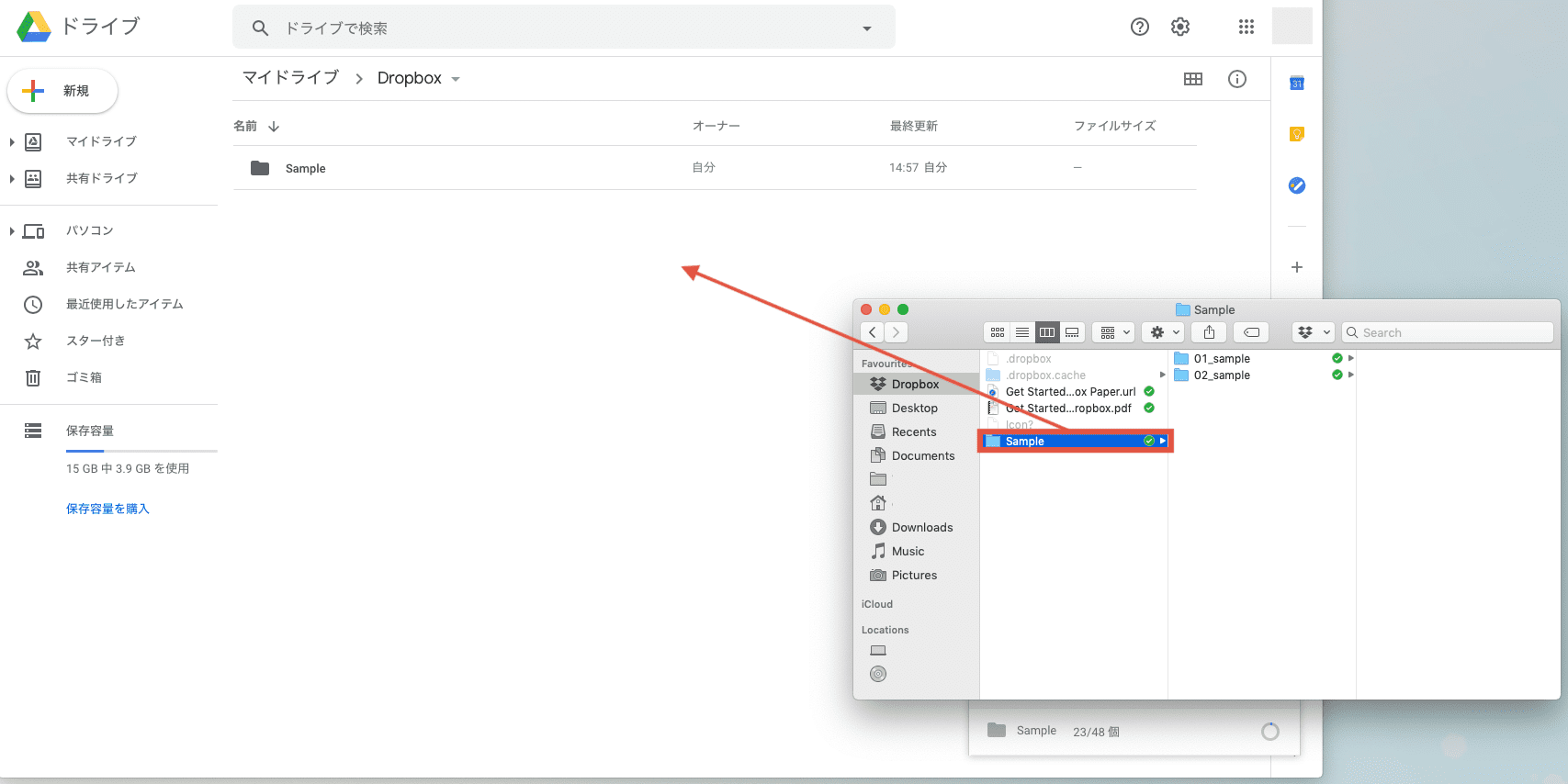
あとは、該当のフォルダをGoogleドライブにドラック&ドロップでアップロードすれば完了です。
注意点
アプリ版 Dropboxを用いてGoogleドライブへデータを移行する際に注意すべき点がいくつかあります。
- コンテンツ数があまりにも多い場合は小分けにしてアップロードする
- 移行作業のタイミングに注意
- 途中でキャンセルしない
注意1:コンテンツ数があまりにも多い場合は小分けにしてアップロードする
これは回線やPCのスペックなど、環境に依存するので一概には言えませんが、コンテンツ数が2000以上の場合は小分けにしてアップロードすることをおすすめします。
私は4000以上のコンテンツを一気にアップロードしたところ、2500を過ぎたあたりで止まってしまい、漏れたコンテンツを探して地道にアップロードしていくはめになりました。
小分けにしてアップロードすれば、万が一エラーで止まってしまっても、どのコンテンツが漏れてしまったのか比較的探しやすくなります。
注意2:移行作業のタイミングに注意
アプリ版Dropboxは、dropbox.comと常に同期しています。
そのためコンテンツ量があまりにも多いと、フォルダをGoogleドライブへアップロードした際「dropbox.comからローカルへ保存」する動作と「Googleドライブにアップロード」する動作が同時進行でおこなわれます。
これも環境に左右されますが、上記の動作はCPUにかなり負荷がかかるため、場合によっては他の作業が一切できなくなります。
私は無印のMacbookを利用していますが、アダプター電源でもバッテリーの消費が激しく、他の作業に支障がでてしまい大変困りました。
移行作業をおこなうタイミングはしっかりと管理されることをおすすめします。
または、すべてのコンテンツがdropbox.comからローカルへ保存できたことを確認してからGoogleドライブにアップロードをする、といった方法であれば負荷は軽減できるかと思います。
注意3:途中でキャンセルしない
一度Googleドライブへのアップロードが開始された場合は、途中でキャンセルしてしまうと中途半端にコンテンツが移行されます。
データ容量が軽いものから移行されていくため、Dropbox内のコンテンツ昇順とも
異なり、どのコンテンツが漏れてしまったのか探すのに苦労します。
PCの電源を落としたり、誤ってブラウザを閉じてしまったり、といったことがないよう注意しましょう。
また繰り返しにはなりますが、意図しないキャンセルが起こってしまった場合に対処しやすくなるよう、小分けにアップロードすることを推奨します。
おわりに
さて、今回はDropboxからGoogleドライブへ大量のコンテンツを移行する際に便利な方法を紹介いたしました。
同じようなエラーでお困りの方に、少しでも参考になれば幸いです。