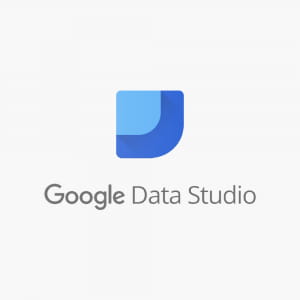こんにちは、Designerの松並です。
インフルエンザが猛威を奮っているそうなので、皆様体調管理にはお気をつけください。
突然ですが、皆様は自社サイトの分析はされていますか?
アクセス解析といえば「Googleアナリティクス」が有名ですが、いざ管理画面を見てみても項目が多く、複雑でどこをみていいかわからないという方も多いのではないでしょうか。
そんな時は「Googleデータポータル(旧:Googleデータスタジオ)」がとても便利です。
「Googleデータポータル」は、Googleアナリティクスと連携し誰でも簡単に無料でレポートを作成できるツールとなっています。
もちろん、GoogleアナリティクスだけでなくGoogleが提供しているその他のサービスとも連携させることができます。
本記事では、そんなGoogleデータポータルの基本情報からGoogleアナリティクスとの連携方法やレポート作成方法をご紹介させていただきたいと思います。
※日本国内ではGoogleデータスタジオがGoogleデータポータルという新しい名前に変わりました。今後はデータポータルとして表示されます。この変更によるレポートやサービスの機能への影響はありません。
Table of contents
Googleデータポータルとは
GoogleデータポータルとはGoogleが無償で提供するBIツールです。GoogleアナリティクスやSearch Console(サーチコンソール)など、さまざまなデータを接続させ、膨大なデータを簡単に可視化することができます。
Googleデータポータルを導入すれば、時間がかかるデータの解析レポートを自動で生成できるようになるのでぜひ導入して業務効率化に役立てましょう。
BIツールとは
Business Intelligence(ビジネス・インテリジェンス)ツールの略。
経営や会計などの分野から生まれたもので、膨大なデータを収集、蓄積、分析、報告することでビジネスの意思決定に役立てるためのツール。
Googleデータポータルでできること
データの連携と接続
GoogleアナリティクスやSearch Console(サーチコンソール)など、100を超えるデータとの連携が可能です。
もちろんMySQLなど独自データとの連携も可能です。さらに、ローカル上のExcelで作成されたデータも、アップロードすることで利用可能となります。
オンラインで共有が可能
作成したレポートを、様々な人と共有することができます。社内の人だけに共有したり、特定の個人のみと共有したりすることも可能です。
データを1か所に集約
Googleスプレッドシート、Googleアナリティクス、Google広告、GoogleBigQueryなどのデータを、簡単に結び付けることができます。
Googleアナリティクスとの連携
それでは、GoogleデータポータルとGoogleアナリティクスのデータを接続する方法です。
Googleデータポータルにアクセスする
下記のリンクより「無料で利用する」をクリックします。
※「無料で利用する」をクリックした際にGoogleデータポータルの英語ページが表示される場合「USE IT FOR FREE」をクリックしてください
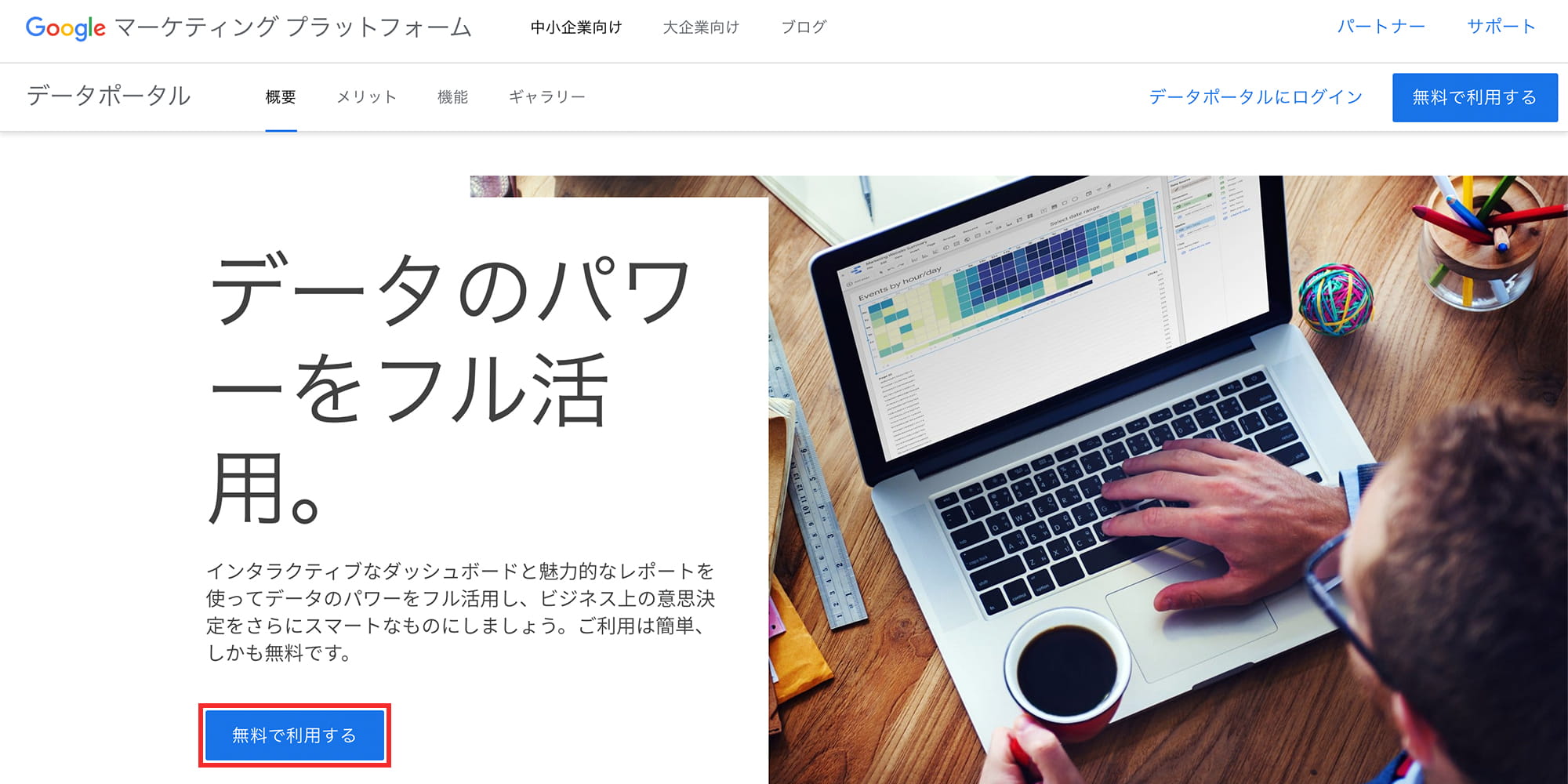
Googleアナリティクスを使用しているアカウントでログインしてください。
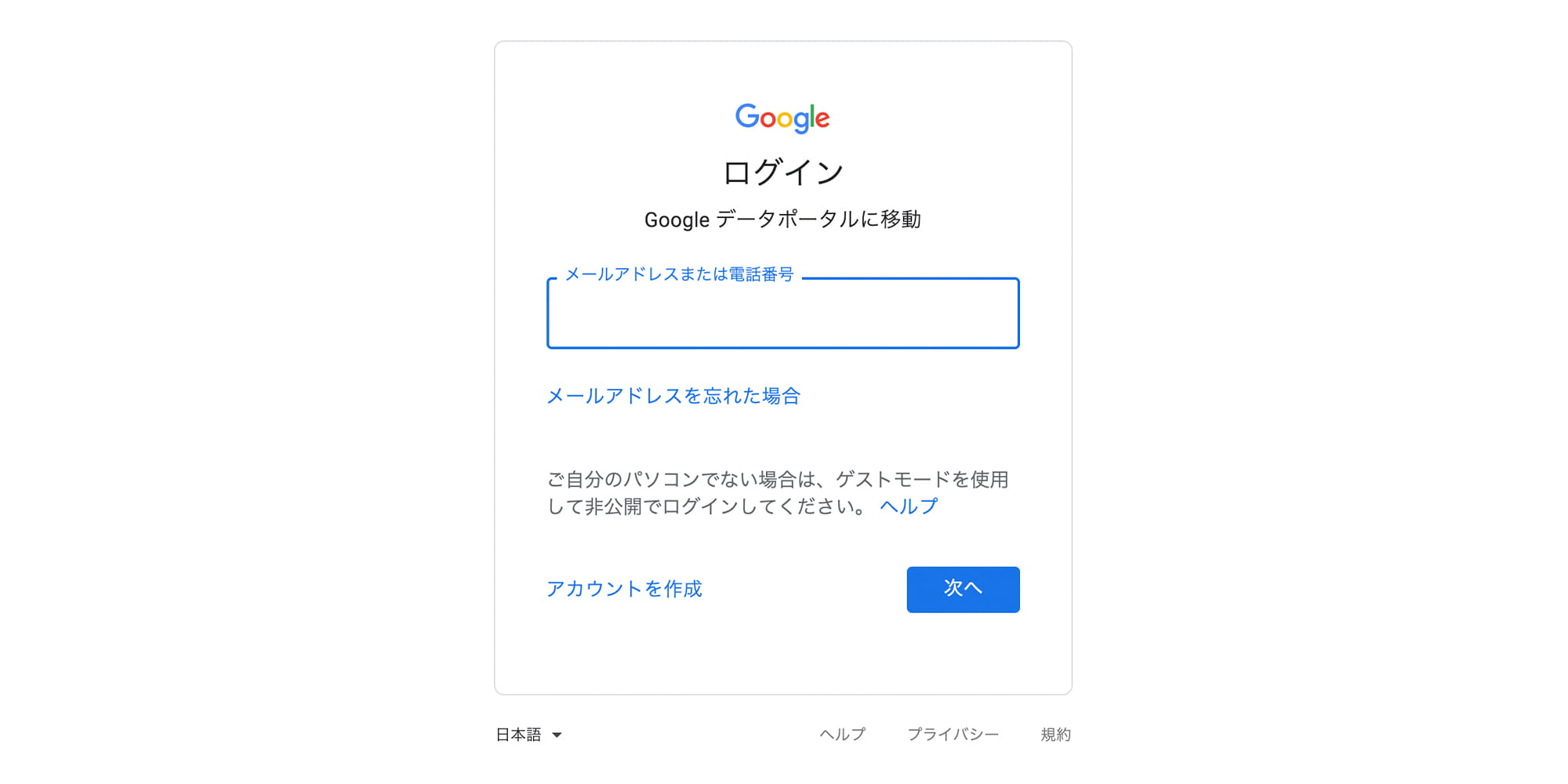
Googleデータポータルのホーム画面が表示されます。
画面右下の「+」アイコンをクリックします。
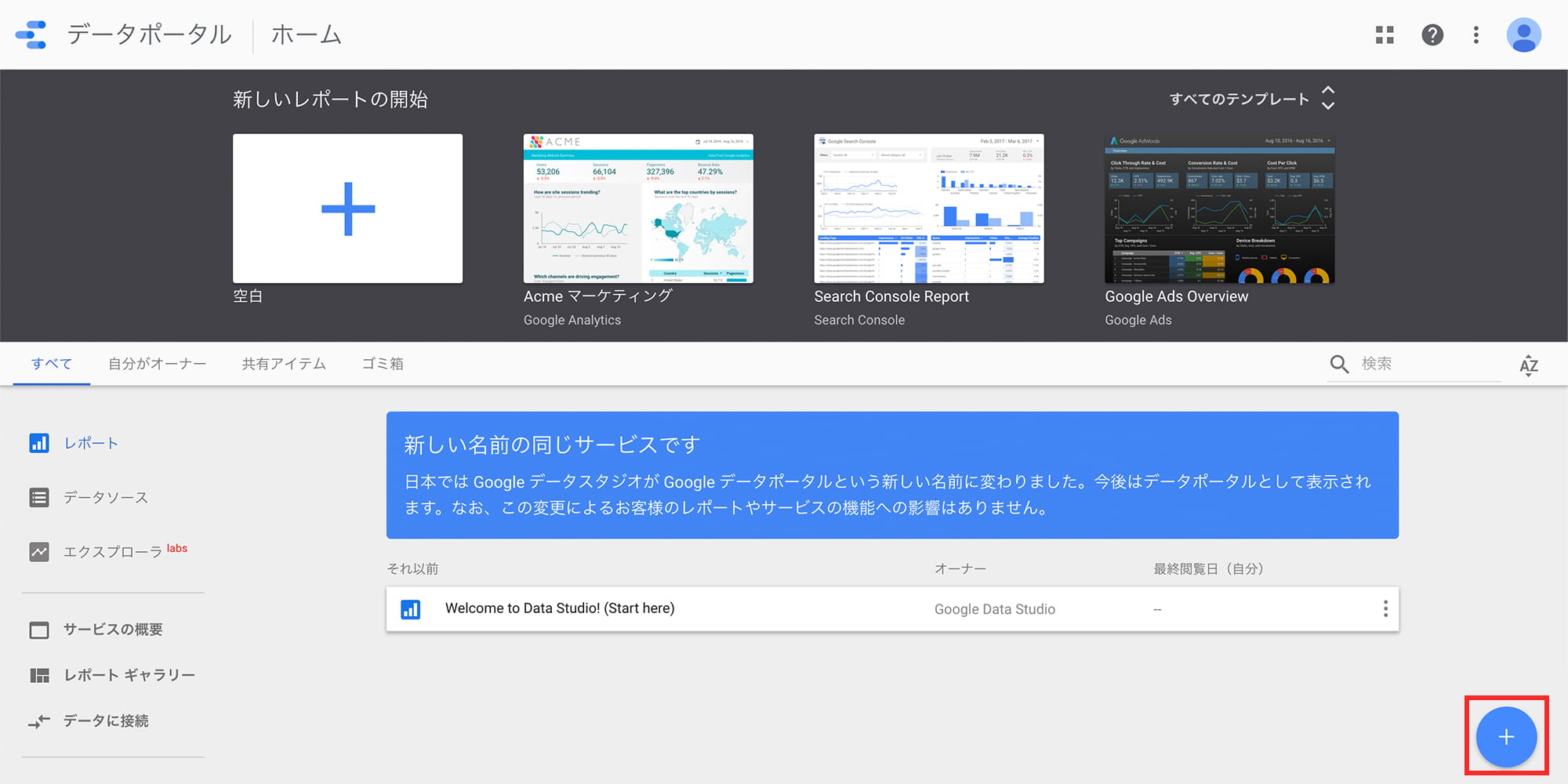
初回のみポップアップが表示されますので、「使ってみる」をクリックしてください。規約の同意等流れに沿って初期設定を完了します。完了後は再びホーム画面に戻されますので、もう一度右下の「+」のアイコンをクリックしてください。
Googleアナリティクスを連携させる
真っ白な無題のレポートが生成されます。ここからGoogleアナリティクスと連携させていきます。
画面右下の「新しいデータソースを作成」をクリックしてください。
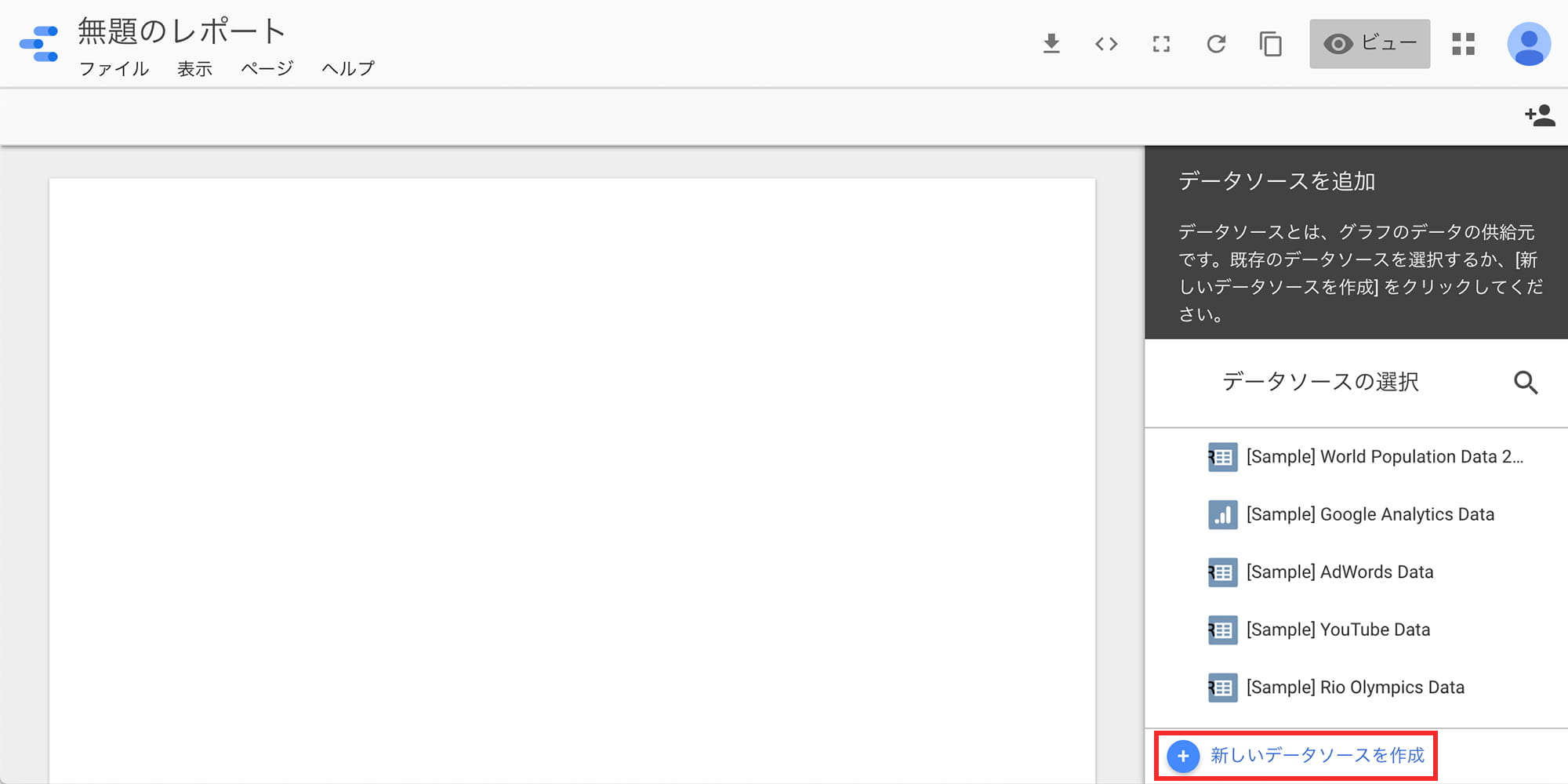
コネクタの中から「Googleアナリティクス」を選択すると、アクセス権の許可をする「承認」ボタンが表示されますのでクリック。
ポップアップでウィンドウが開きますので、「許可」をクリックします。
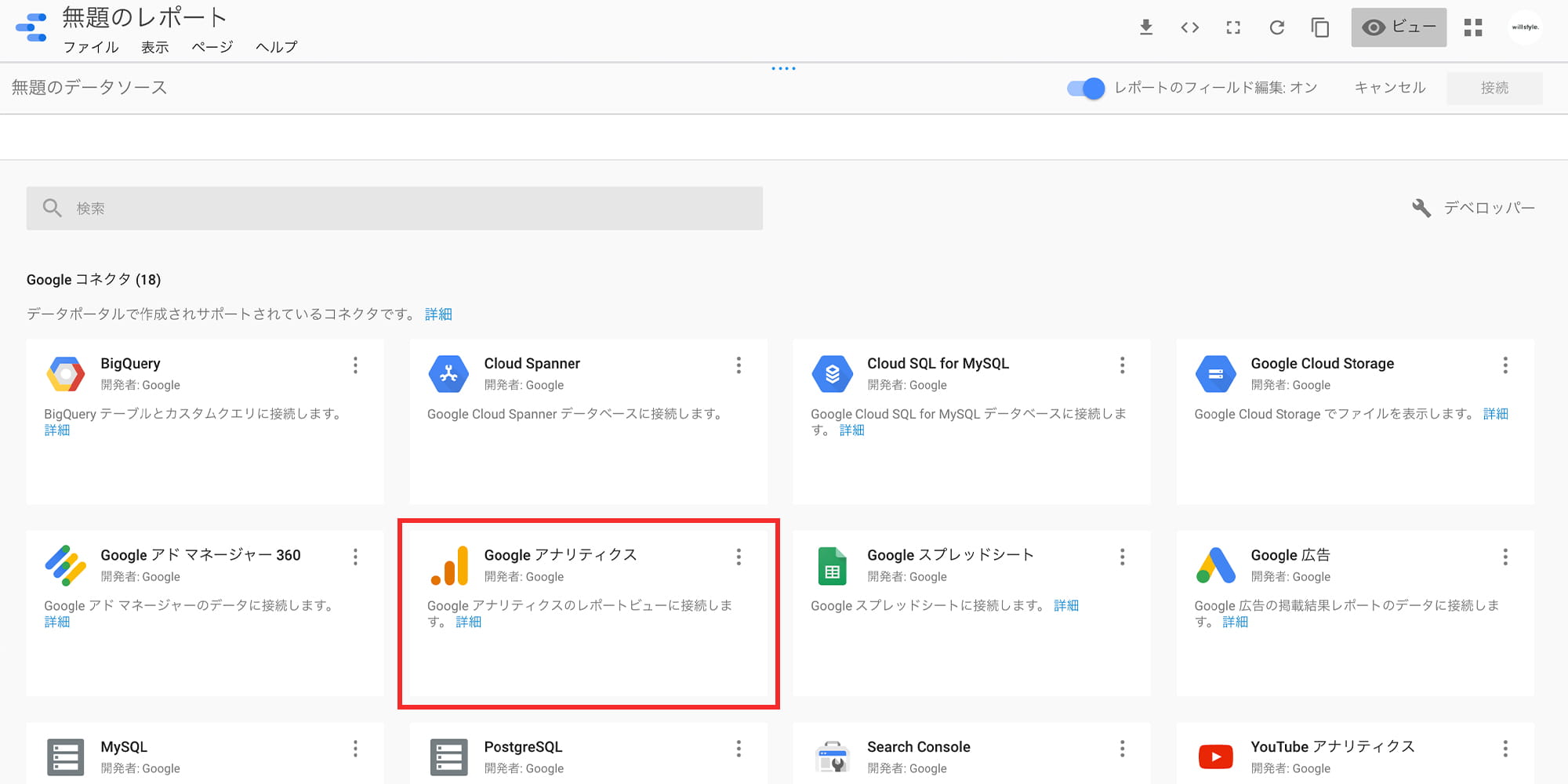
グラフ化したいアナリティクスのアカウント、プロパティ、ビューを選択。最後に画面右上の「接続」をクリックしてください。
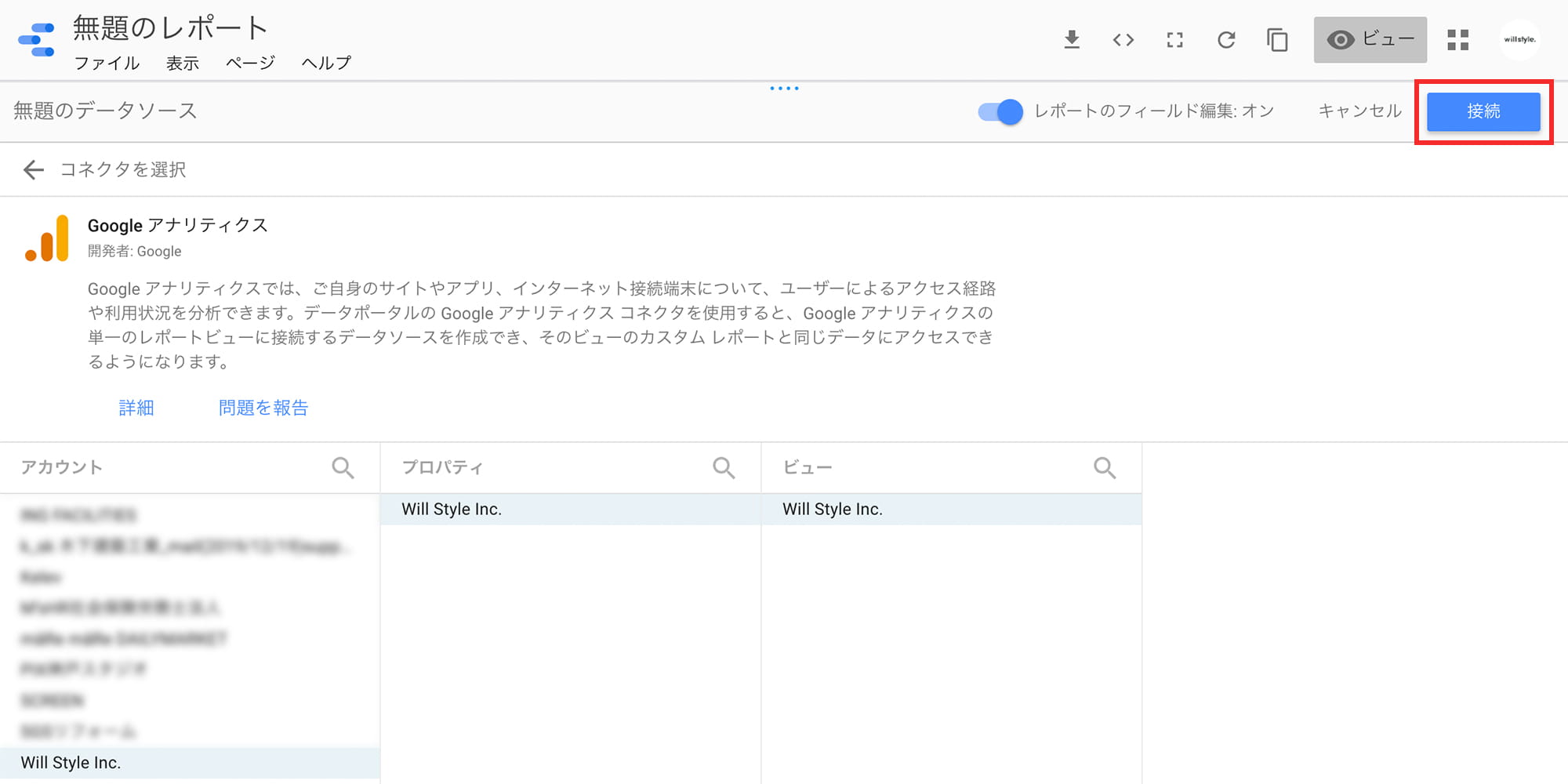
下図のような画面に遷移しますので、そのまま右上の「レポートに追加」をクリックします。
すると「このレポートにデータソースを追加しようとしています」というポップアップが表示されますので「レポートに追加」をクリック。
オリジナルのデータ等の場合、この画面で数値のタイプや集計方法などを変更することができます。
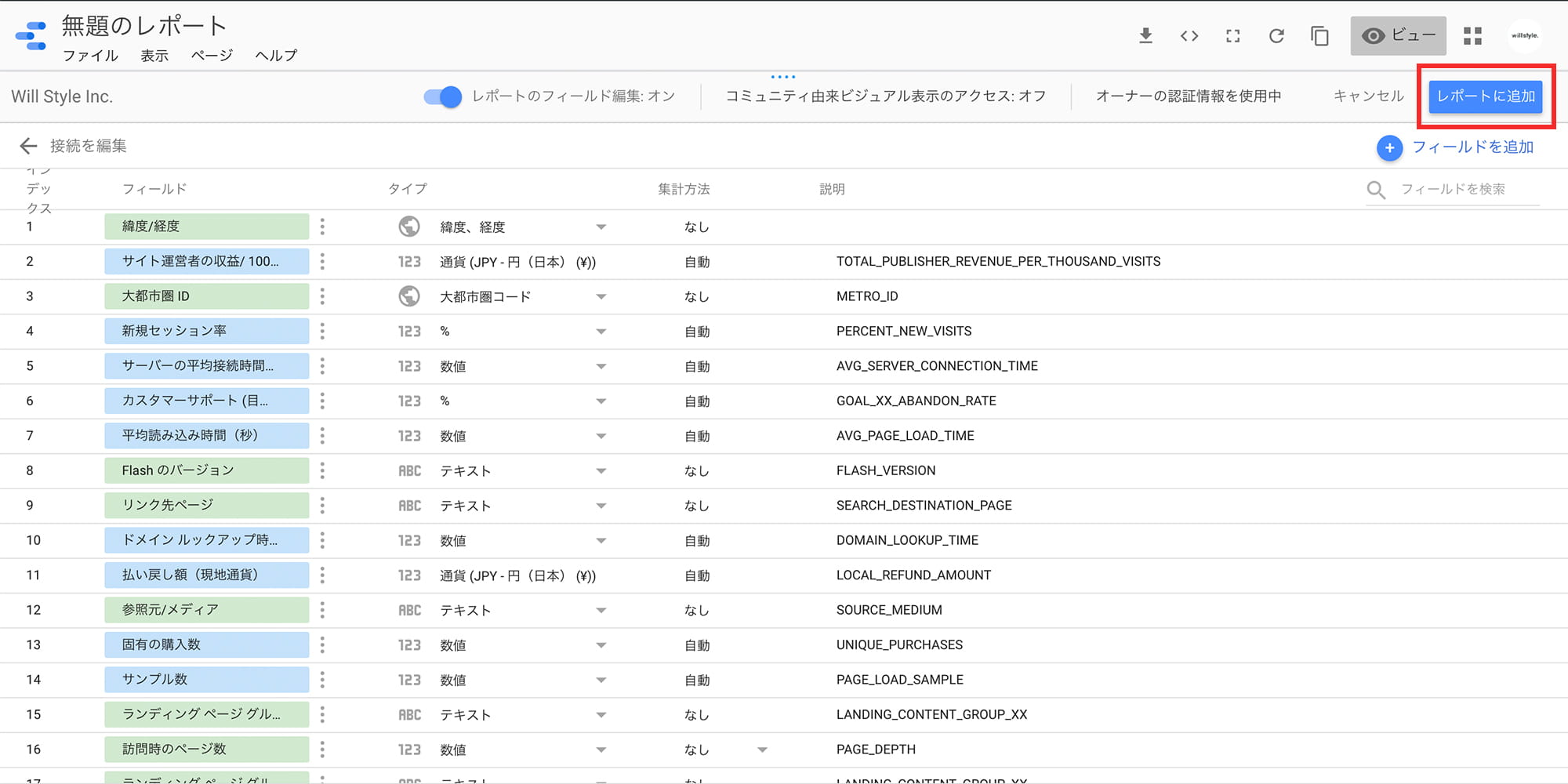
これでGoogleアナリティクスとの連携は完了しました。
真っ白だった無題のレポートに薄くグリッドが表示され、右側のワークスペースが「レイアウトとテーマ」に変わっているはずです。
実際にレポートを作成してみる
お待たせいたしました。ここからがようやく、レポートの作成となります。
左上メニューより「挿入」をクリックするとグラフや画像、テキストを選択することができます。
右上「ビュー」をクリックでいつでもプレビューを確認することが可能です。
テキストの挿入
左上メニュー「挿入」より、「テキスト」を選択、すると青い枠が配置されますので、そこへテキストを打ち込むことが可能です。
右側「テキストのプロパティ」フォント、段落、背景色や文字色などを変更することが可能となっています。
画像の挿入
左上メニュー「挿入」より、「画像」を選択、テキスト挿入時と同じく青い枠が配置されます。
右側「画像のプロパティ」の「ファイルを選択」より、ローカルデータ内の画像データを選択してください。
アスペクト比を保持するにチェックが入っていない場合、画像の比率が崩れてしまいますので、お気をつけください。
グラフの作成
今回は「円グラフ」を配置します。
おそらくデータの内容は「参照元」(どこからサイトに流入しているか)となっていると思いおますので、右側の「ディメンション」の項目を「デバイスカテゴリ」に変更します。
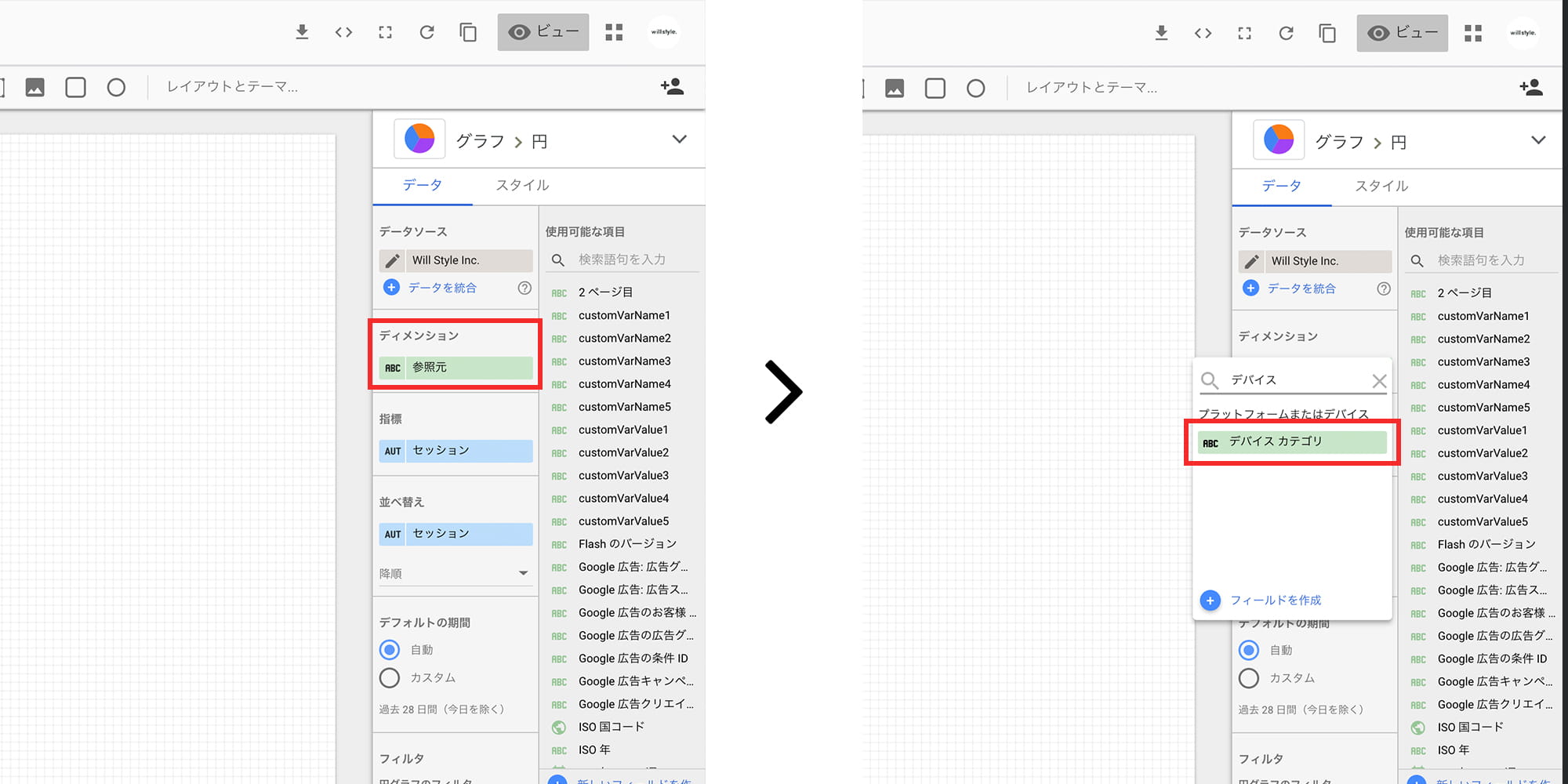
すると、円グラフの内容が「デバイスカテゴリ」に更新されます。

各グラフも「スタイル」を編集することで、テキスト同様にカラーなどを変更することが可能です。
スタイルは各グラフごとに違いがありますので、ぜひいろいろとお試しいただければと思います。
その他の設定
その他、レポート作成の際に役立ちそうな設定等を簡単に紹介。
- レポートのサイズは何も選択していない状態で、「レイアウトとテーマ」の少し下側「キャンバスサイズ」で変更することが可能です。
グラフ等が配置されていない場所をクリックで何も選択していない状態となります。 - 「期間」(カレンダーアイコンの方)は配置することでプレビュー画面の際でも分析期間の日付を変更することができます。
- 「データ管理」を配置し、コネクタをGoogleアナリティクスにしておくと、複数のサイト管理している場合プレビュー画面からでも対象サイトを変更する事が可能です。
さいごに
いかがでしたでしょうか。
最後に、僕が今回作成した、Googleアナリティクス用のレポートをご紹介したいと思います。
Googleアナリティクスを使用しているアカウントでログインしてください。
Googleアナリティクスで確認するべき項目をリストアップしています。
用語の説明も合わせて記載しておりますので、ご活用いただければ幸いです。
使い慣れてくると、Googleアナリティクス以外の分析もためしてみたいと欲求が湧いてきて楽しくなってくると思いますので、この記事を機会にぜひ活用してみて下さい。
最後まで記事を読んでいただきありがとうございました。