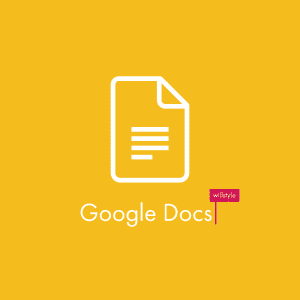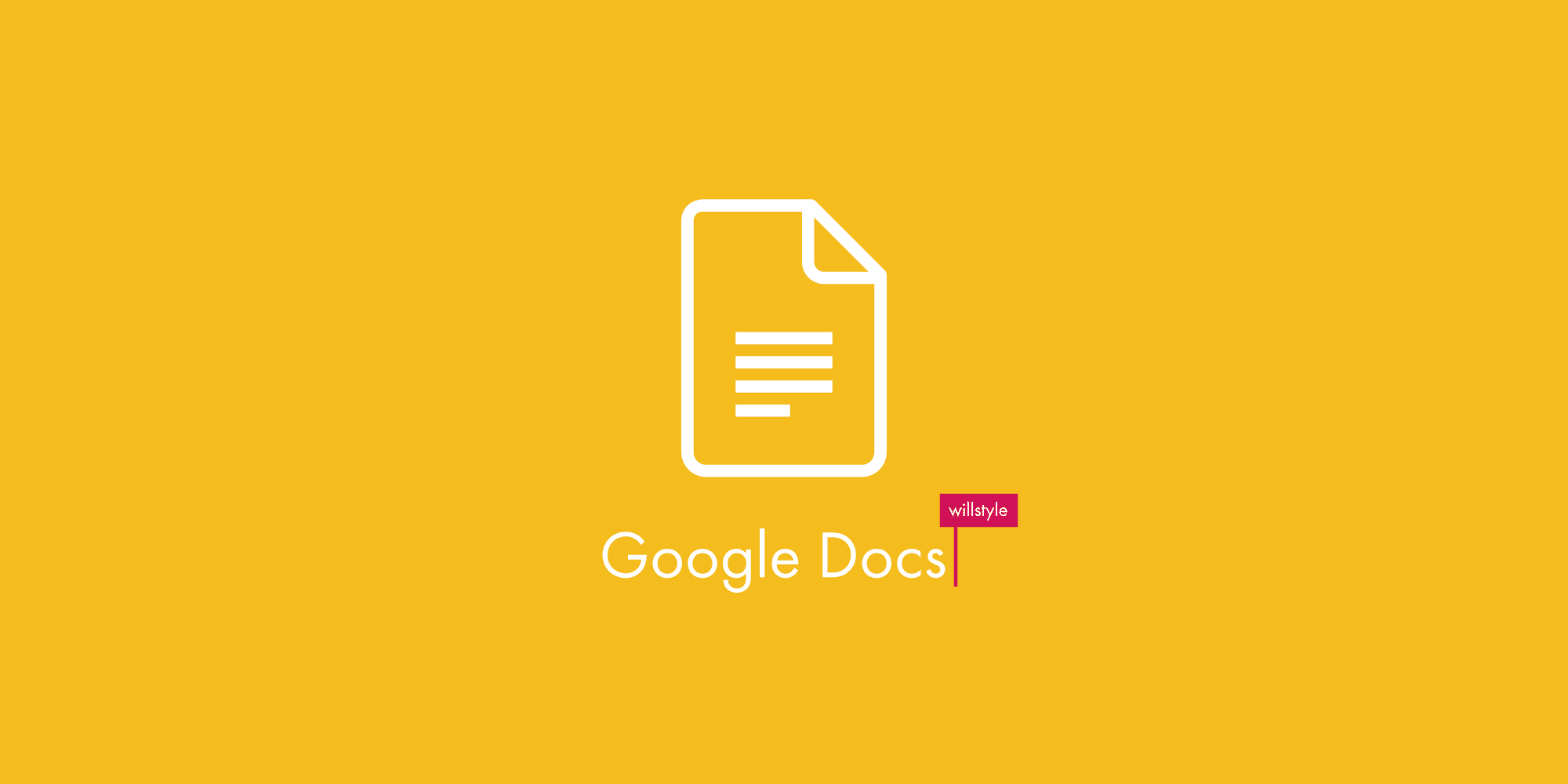
ディレクターの池原です。
先日ひどい大雨が続いた日、パン屋さんで買い物をして外に出ると、持ってきたはずの私の傘がありませんでした。
土砂降りで途方にくれていたところ、ちょうどパン屋さんに入ろうとしていた、がっしりとした体格のやや強面なお兄さんが「ぼく近くなんで。」といって、なんと見ず知らずの私に傘を差し出してくださいました。
胸があたたかくなった帰り道、事務所に着いて傘を置いた時、持ち手にクローバーのシールが貼ってあるのに気づき、さらにほっこりとさせられました。
またお会いした際には、ぜひお礼とお返しがしたいなと思っています。
さて、今回はおなじみGoogleの便利なツールのひとつ、Googleドキュメントの便利な機能をご紹介したいと思います。
Table of contents
Googleドキュメントとは
Googleドキュメントはブラウザ内で動くOfficeソフト。
Googleが提供しており、オンライン上で文書の作成を無料で行うことができます。
オンラインなので、もちろん他のユーザとのドキュメント共有ができ、編集内容も即座にGoogleのサーバー上に保存されるため「上書き保存」などの操作も不要と、なんとも便利なツールです。
使い方や機能はMicrosoft Wordとほぼ同様です。
特筆すべきGoogleドキュメントの良い点としては
- 動作がサクサク快適
- リアルタイムで保存される
- 複数人で同時に作業ができる
- インストール不要
- Googleアカウントがなくても共有できる
といったところでしょうか。
今回は使ってみて特に便利に感じた機能をご紹介します。
ドキュメントを共有する
共有には2通りの方法があります。
- Googleアカウントで招待する
- 共有可能なURLを取得する
Googleアカウントで招待する場合
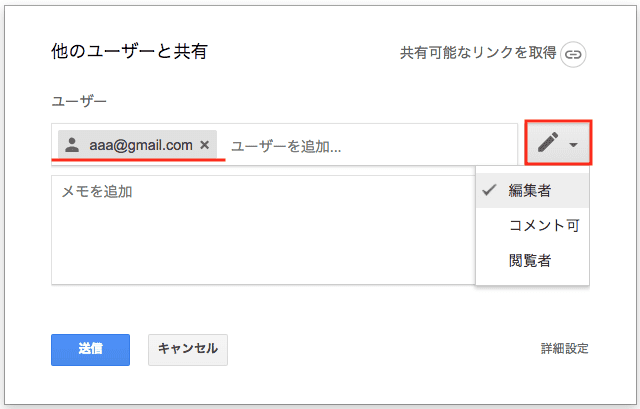
- 右上の共有ボタンをクリック

- 共有したいユーザーのGmailアドレスを入力
- 権限のランクを設定し「送信」
- 招待されたユーザーはGmailに届く招待メールから文書へのアクセスができます
この場合、ユーザーごとに権限のランクを決めることができます。
権限のランクには「閲覧のみ」「コメントのみ可」「編集可」があります。
共有可能なURLを取得する場合
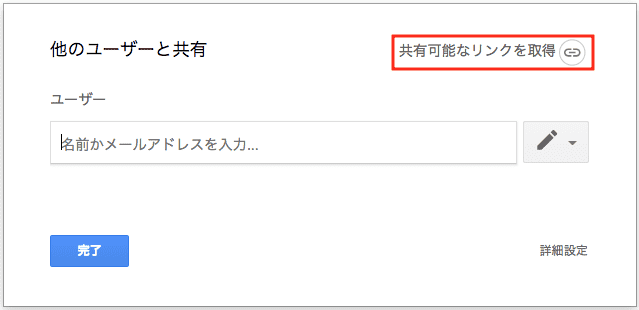
右上の「共有可能なリンクを取得」をクリック
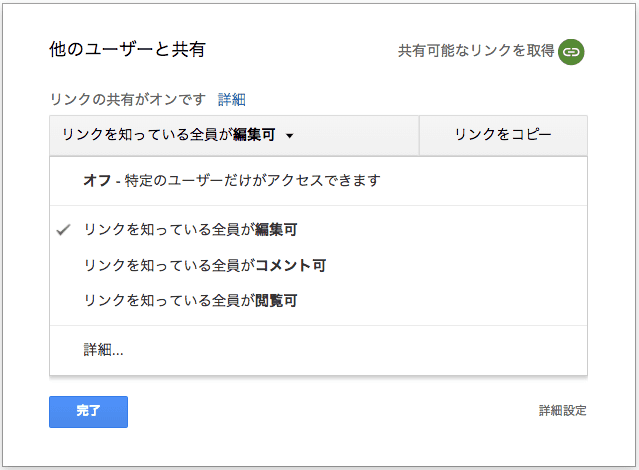
権限のランクを選択します
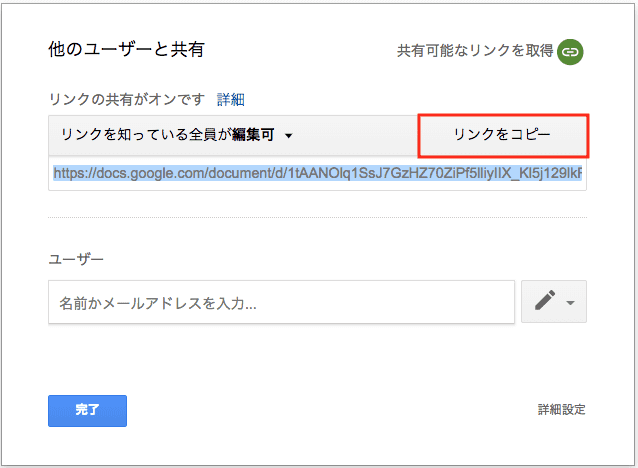
「リンクをコピー」し、共有したいユーザーへURLを伝えます
Googleアカウントを保有していないユーザーでも、文書へアクセスし閲覧や編集が行えます。
基本的にURLを知っている人しか文書にアクセスできませんし、URLも複雑なため、知らない第三者にアクセスされる危険もほぼゼロに近いです。
Word形式へエクスポートする
Microsoft Word形式にエクスポートすることも可能です。
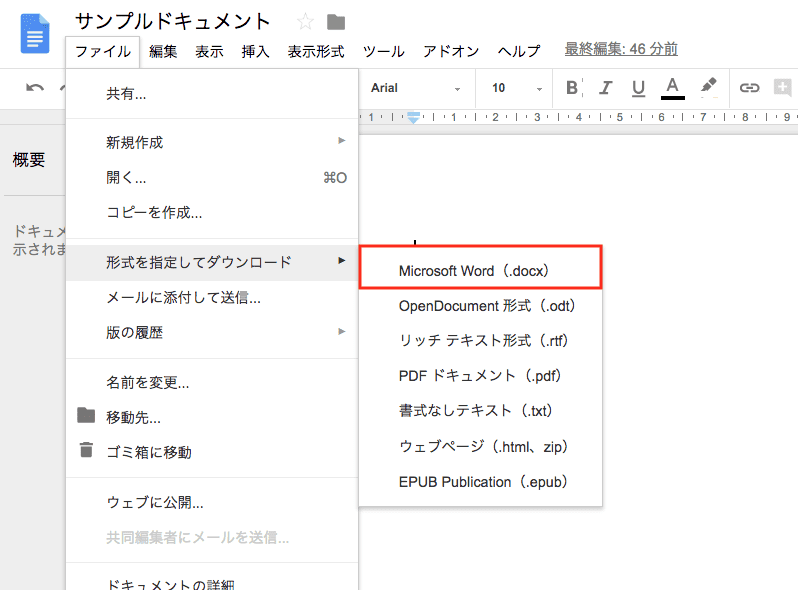
- ファイル
- 形式を指定してダウンロード
- Microsoft Word(.docx)を選択
- 保存場所を指定して「保存」します
URLから画像を挿入する
インターネット上に文書へ挿入したい画像がある場合、わざわざPCに保存せずとも画像を挿入できます。
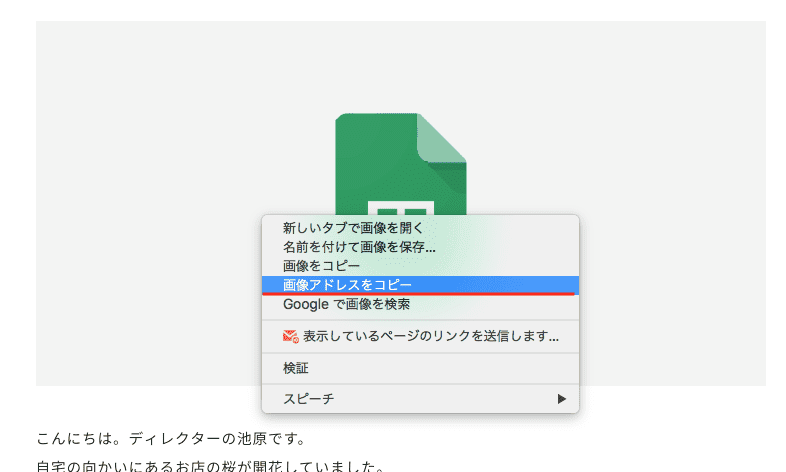
たとえばこの記事の中から画像を文書へ挿入したい場合。
画像上で右クリックし「画像アドレスをコピー」

Googleドキュメントで「挿入」→「画像」→「URL」
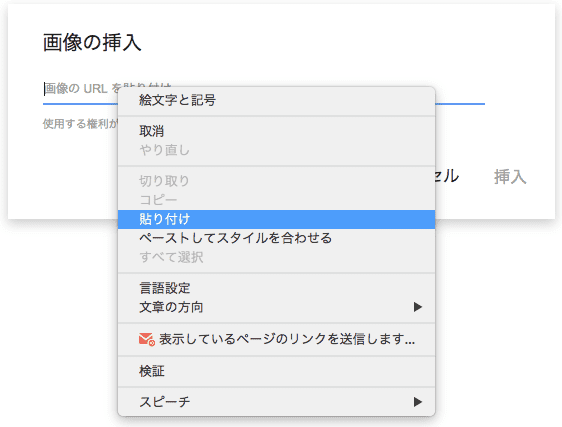
さきほどコピーした画像アドレスを貼り付け
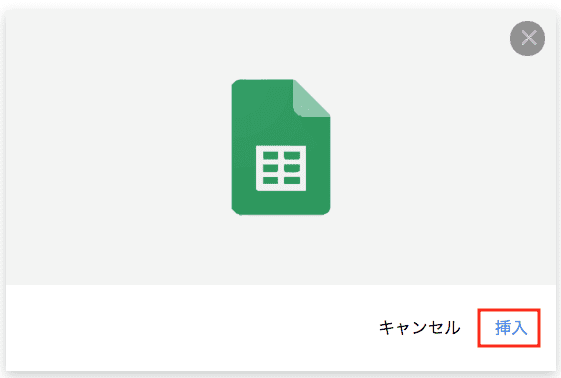
挿入画像が表示されたら「挿入」
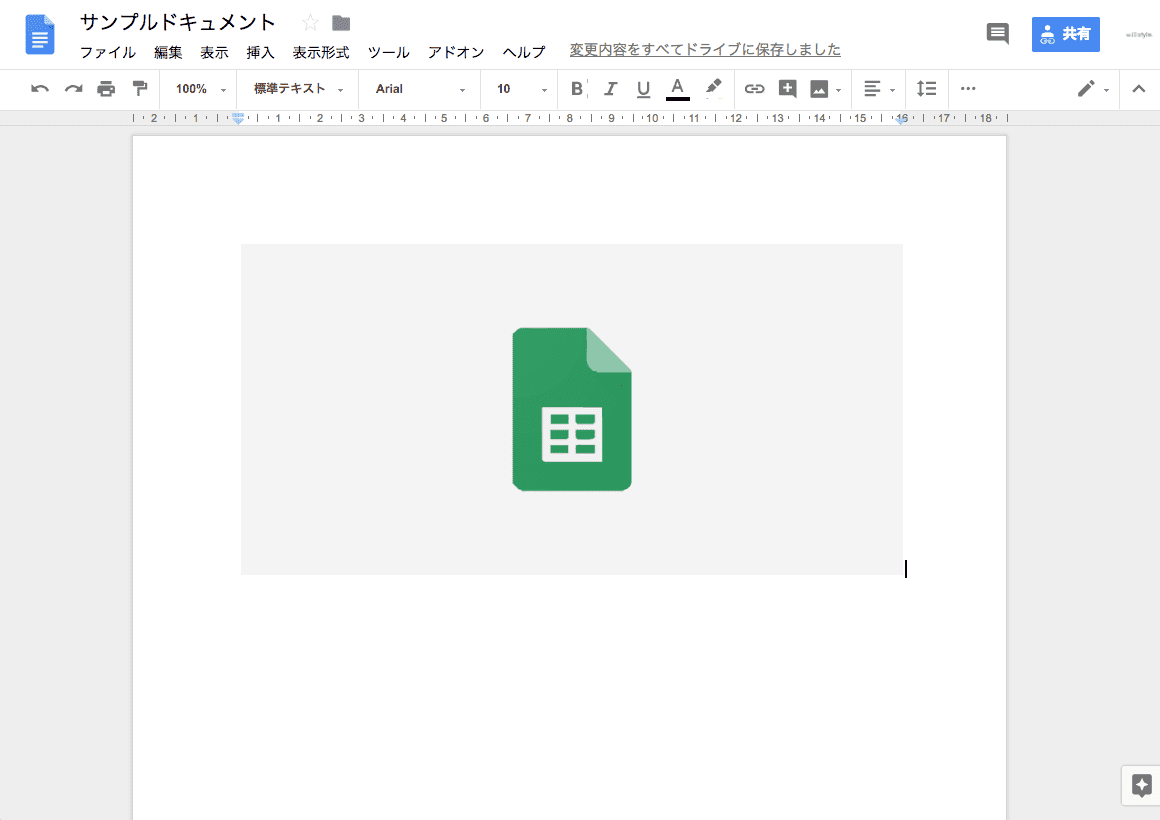
画像が挿入されます
※インターネット上の画像を利用する際は、著作権などにくれぐれもご注意ください。
便利な目次を作成する
ページが長くなった場合に、アウトライン機能を活用して、目的の場所にすぐにたどり着ける「目次」を作成することができます。
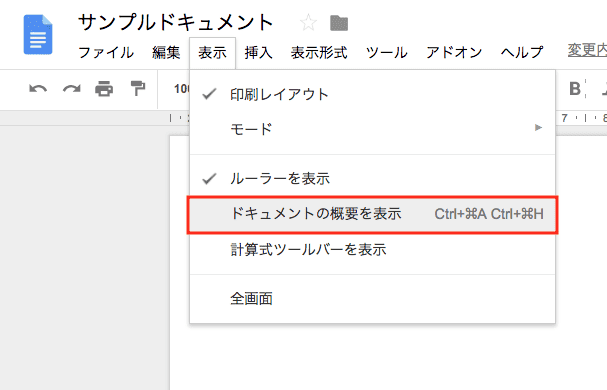
はじめに目次のウィンドウを表示させましょう。
「表示」→「ドキュメントの概要を表示」をクリックします。
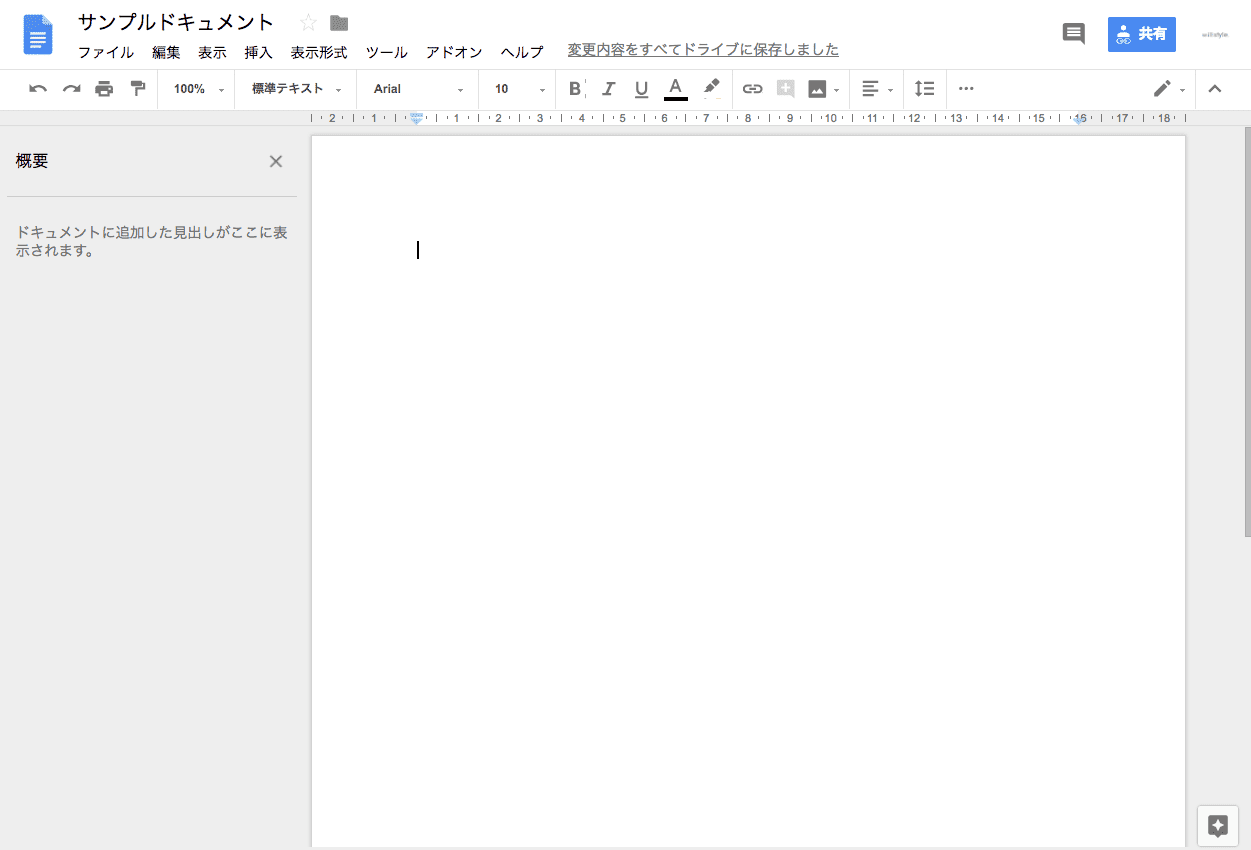
画面左側に“概要”ウィンドウが表示されます。
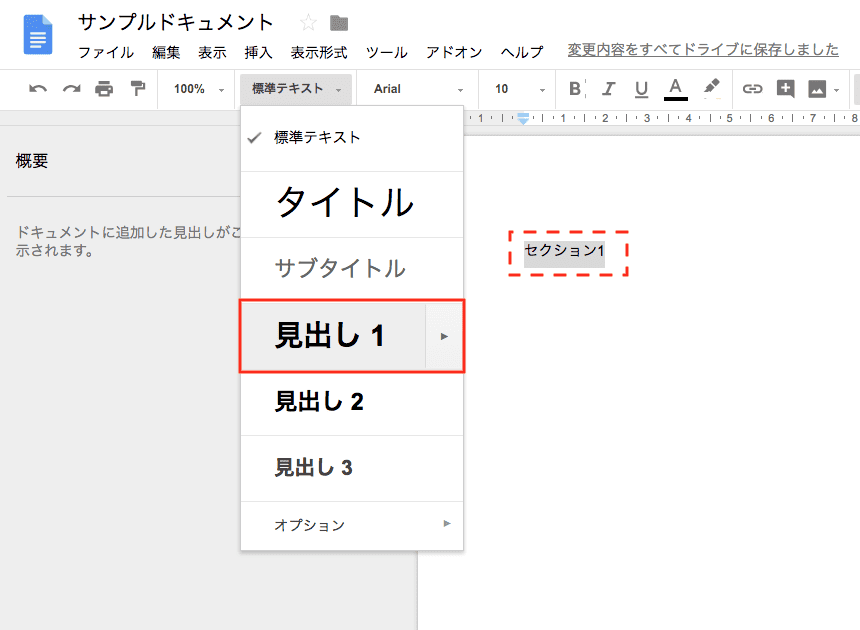
目次の作成には見出し機能を使います。
位置として設定したいテキストを選択し「見出し1」と設定してみます。
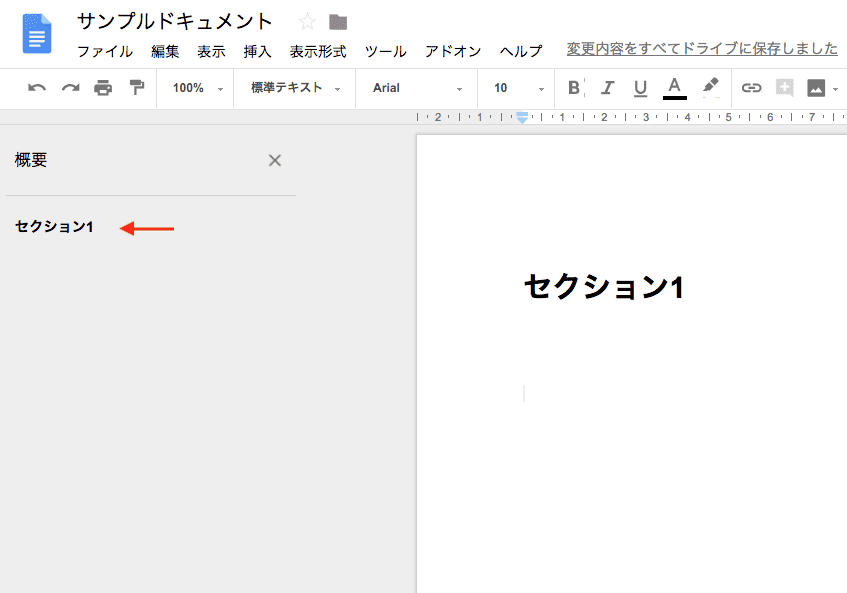
すると概要ウィンドウに見出し1に設定したテキストが表示されます。
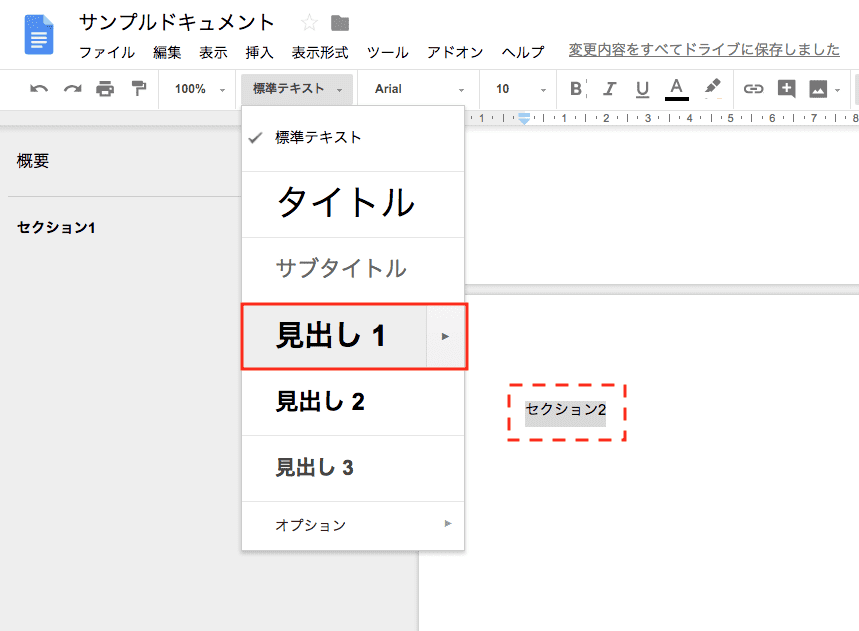
同じく、他にも位置として設定したいテキストを選択し「見出し1」と設定します。
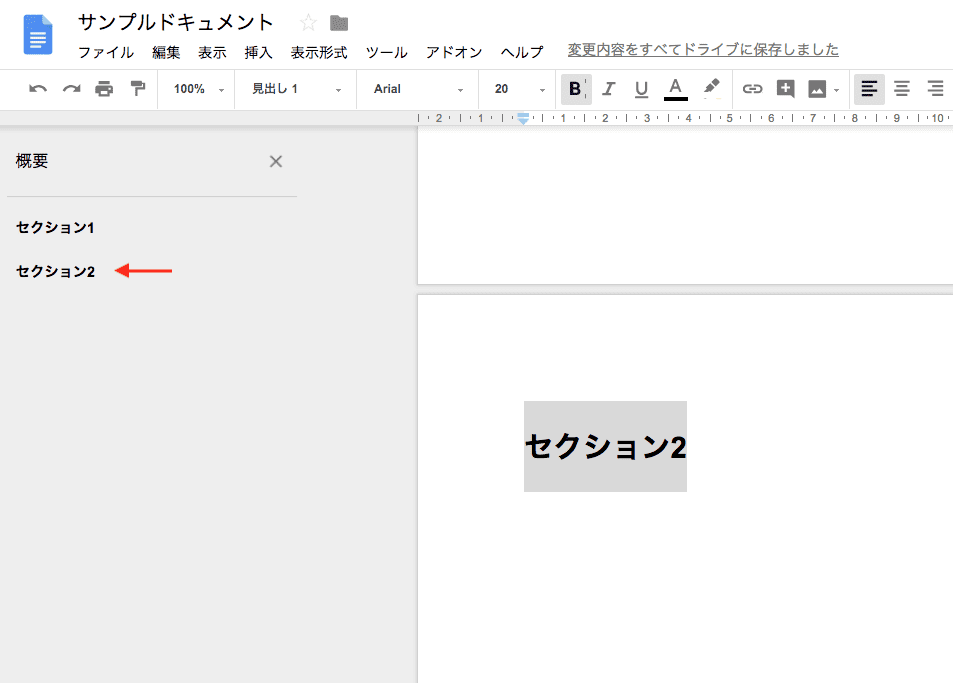
概要ウィンドウに表示されます。
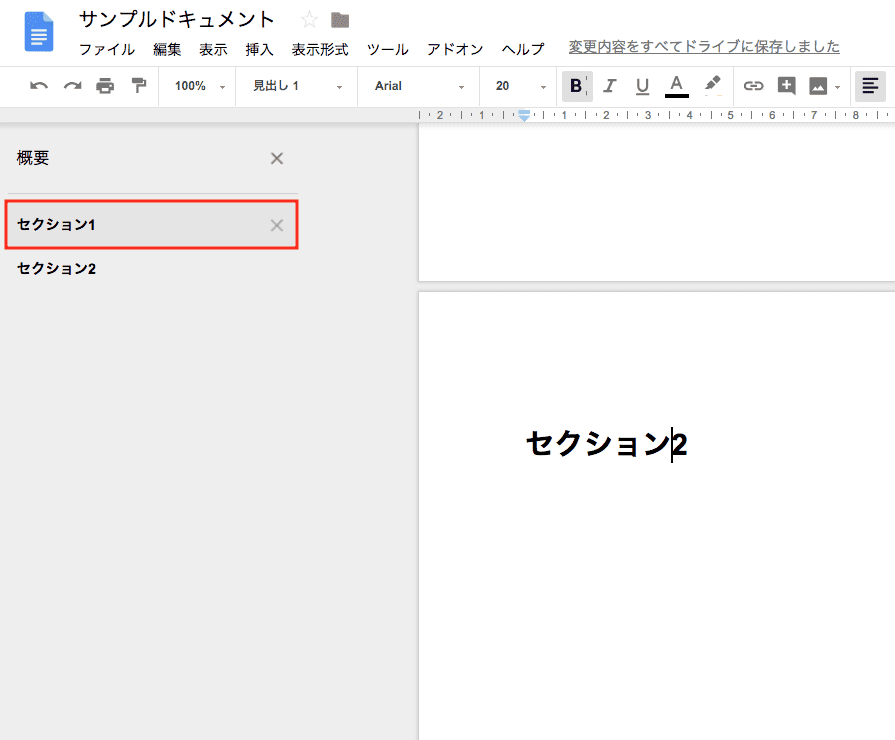
概要ウィンドウ内の目的のタイトルをクリックすると
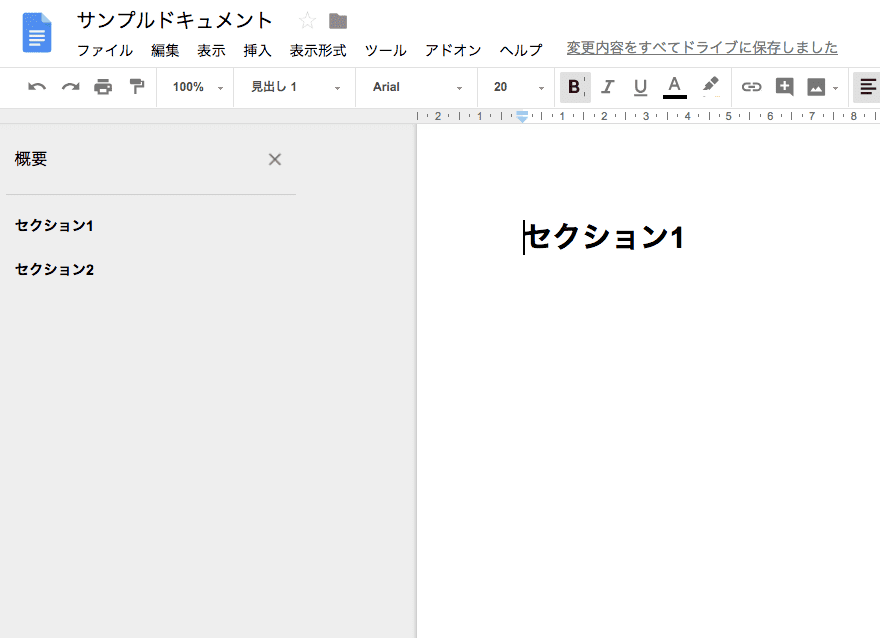
どのページにいても自動的に位置に飛んでくれます。
編集した箇所がひと目でわかる
ここでは「提案モード」という機能を使います。
これは複数人で文書を編集する必要がある場合に、だれがどこを編集したのかがひと目でわかる機能です。
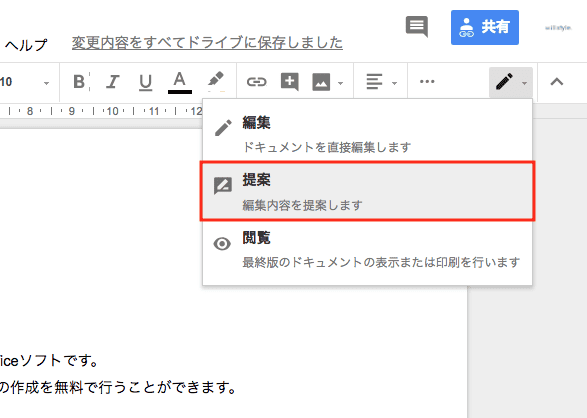
テキストの編集を行う前に、右上の鉛筆マークから「提案」を選択し提案モードへ変更します。
鉛筆マークが、緑色の吹き出しマークに変わったら提案モードが起動している状態です。
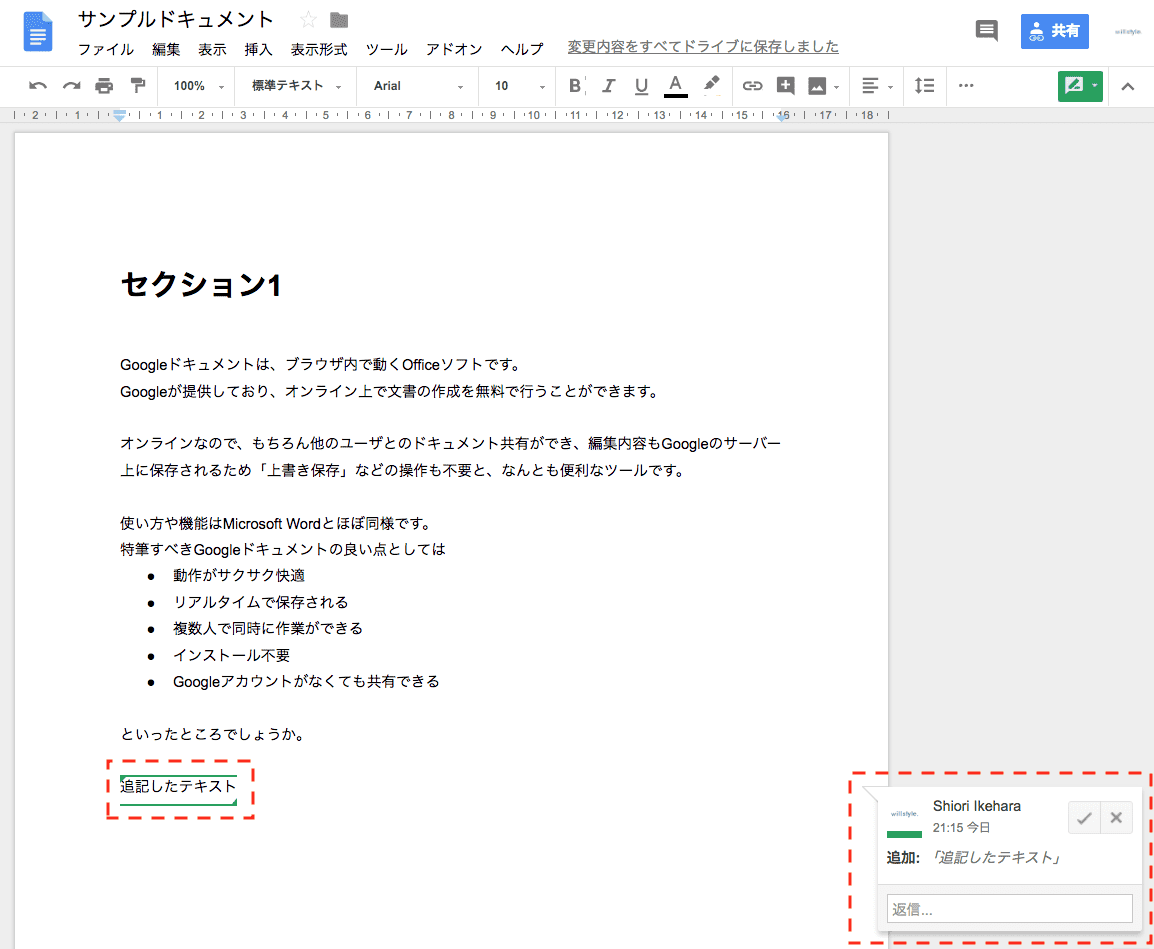
そのままテキストを追加してみましょう。
自動的に画面右側に追加した旨のコメントと、文書中のテキストは緑色に光ります。
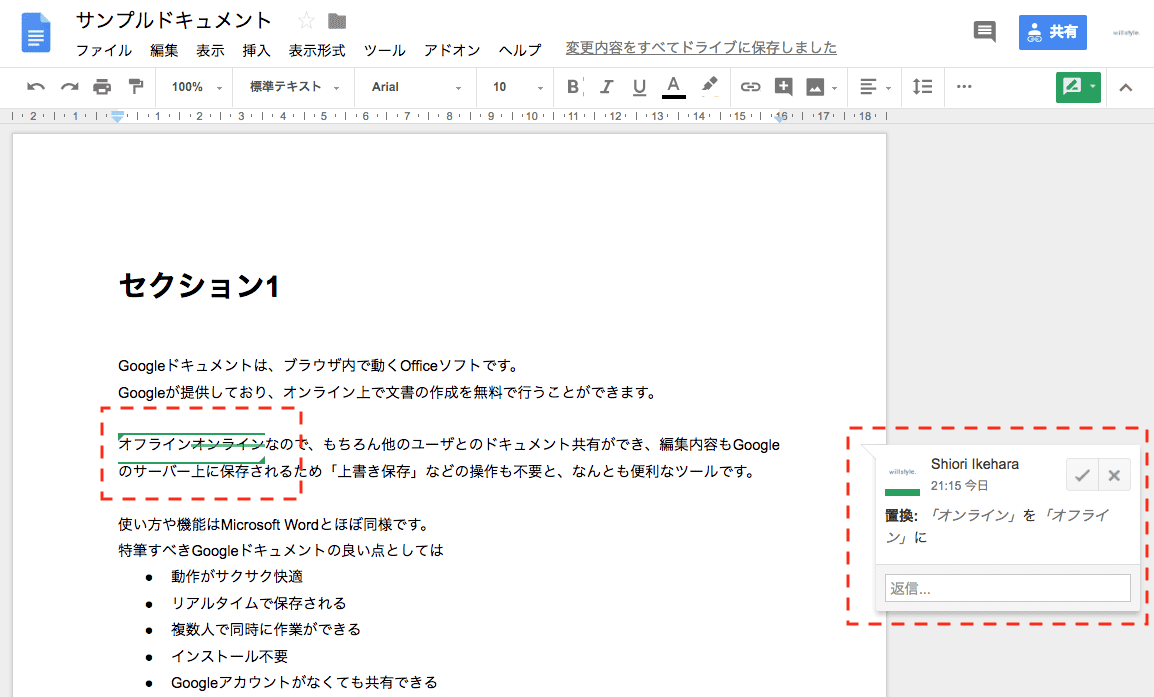
テキストを修正した場合も同様に置換のコメントが出現します。
削除したテキストは取り消し線がひかれ、置換したテキストは緑色に光ります。
上記はすべて共有しているユーザーにも同じ画面が表示されます。
編集した内容がひと目でわかるため、複数人で編集する際には大いに活躍する機能だと思います。
さいごに
以前はMicrosoft Wordを社内で利用していましたが動作が重かったり、編集するたびにファイルを送らなければならなかったり(方法はあったのかもしれませんが)と、なにかと不便を感じたため、試しにGoogleドキュメントを使ってみたら予想以上に便利でした。あらためてGoogleの偉大さを実感しています。
みなさまもぜひ活用してみてはいかがでしょうか。