
こんにちは。
競馬を愛していながら今年の宝塚記念のファン投票を忘れてしまっていたディレクターの松村です。
今回のブログはMagicmouseについてです。
Magicmouseで主にAdobeのアプリ(Indesign、Illustrator)を使用していると、指がマウスに乗った際に意図しない方向へスクロールしてしまう事があります。
更に慣性スクロールまで働いて結構なストレスに…。
何か策は無いか調べてみると、うってつけのアプリ「MagicPrefs」なるものを発見しました。
このアプリでのスクロール制御方法や、その他のカスタマイズ方法などもあわせてご紹介します。
それでは参りましょう。
Table of contents
MagicPrefsのインストール
さて、まずはMagicPrefsのインストールから行います。
以下のサイトよりダウンロード(無料)しましょう。
画面左上にダウンロードリンクがありますので、クリックしてダウンロードします。
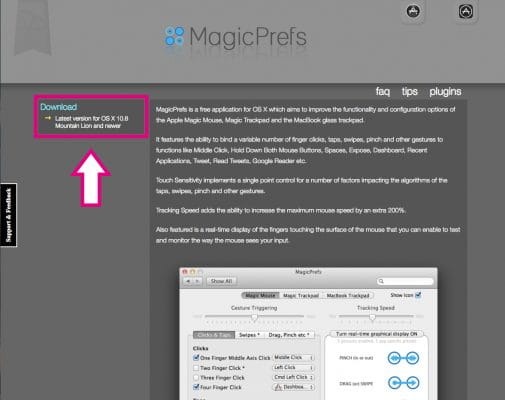
ダウンロードしたファイルを解凍して、「MagicPrefs.app」をアプリケーションフォルダへ移動します。
移動したらダブルクリックで開いて起動してみましょう。
起動するとメニューバーにアイコンが表示されます。
![]()
設定画面の確認
メニューバーに表示されたアイコンをクリックし、「Preferences」を選択します。
(またはシステム環境設定内の「MagicPrefs」より設定画面を開きます。)
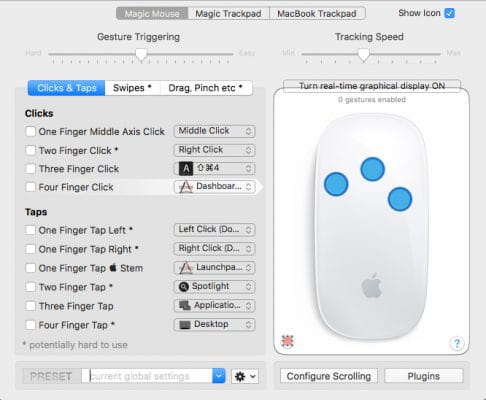
メニューは英語表示ですが、簡単な単語が並んでいるのでわかりやすいと思います。
最初の設定画面では、主にマウス操作によるショートカット設定や、トラックパッドのカスタマイズ設定などが行えます。
スクロールに関する設定を行いたいので、この辺りのメニューは一旦スルーします。
スクロールを制御してみる
スクロールに関する設定は、右下にあります「Configure Scrolling」より行えます。
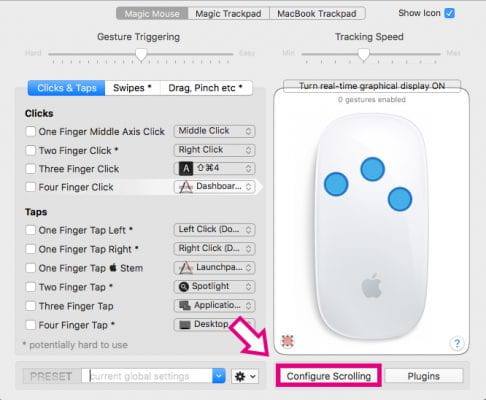
「Configure Scrolling」では、グレーの枠とチェックボックスが9つ並んでいます。
ここのチェックボックスでは、1〜3本指での各方向へのスクロール設定が行なえます。
Diagonalが斜め、Verticalが縦、Horizontalが横方向です。
例えば、「One Finger Scrolling」内、Horizontalのチェックを外す事で、1本指での横スクロール操作を無効に出来るわけです。
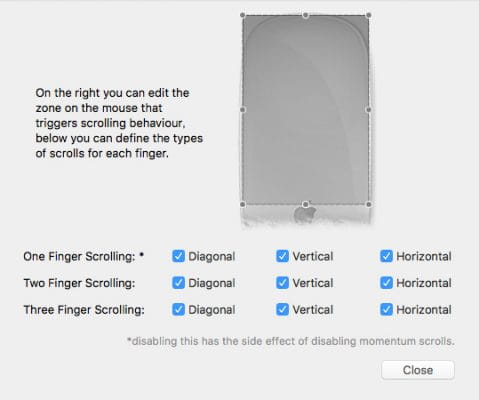
そして、グレーの枠は何かと言うと、マウスの反応エリアを表しています。
表示されている点をドラッグすることで反応エリアを自由に変更できるのです。
どういった範囲がベストなのかは個人差が出るところと思いますが、僕が設定したのはこちら。

僕の場合だと、中指がマウスに触れた時に意図しない方向にスクロールしてしまう事が多かったので、思い切ってマウス右半分(中指が乗る部分)でのスクロールを無効にしてみました。
おかげで暴走スクロールによるストレスがぐっと減った気がします。
この辺りのカスタマイズは皆さんでいろいろ試してみてください。
その他のカスタマイズ
さて、スクロール問題は解決したのですが、その他のカスタマイズも色々設定出来そうなので見てみましょう。
Preferencesを開いた最初の画面では、スクロールを除く他の操作(クリック、タップ、スワイプ、ドラッグ、ピンチ)でのカスタマイズが行えます。
左側のチェックボックスは何本指での操作かを表しており、チェックを入れた操作をした際に、セレクトボックス内の動作をしてくれるというものです。
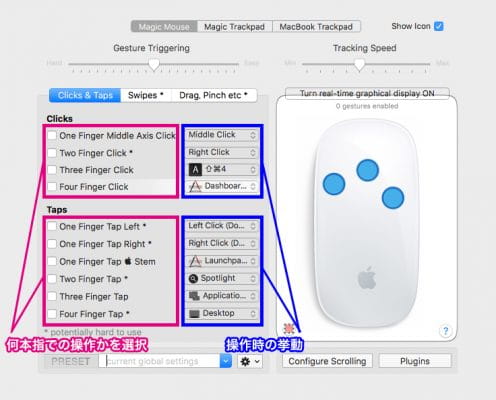
以下でカスタマイズ例を2つ程挙げてみますので、よければ参考にしてみてください。
アップルマークの上を1本指でタップでLaunchpadを起動させる。
- Tapsの「One Finger Tap (アップルマーク) Stem」に チェックを入れます。
- 右側セレクトボックス内から「Launchpad.app」を選択します。
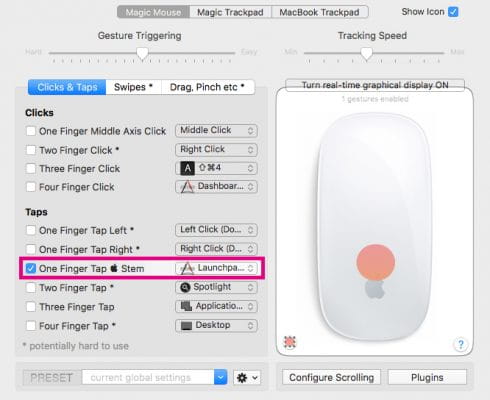
設定後、アップルマークの上をタップすればLaunchpadが起動します。
3本指でクリックで範囲スクショを起動させる。
- Clicksの「Three Fingar Click」に チェックを入れます。
- 右側セレクトボックス内から「Custom Actions」にカーソルを合わせます。
- 「Manage Keyboard Actions」を選択します。
- Shift,cmd,4の順に押して、画面内の「+」をクリックし、「close」で閉じます。
- もう一度セレクトボックス内を確認し、一番下に追加されたキーボードショートカットを選択します。
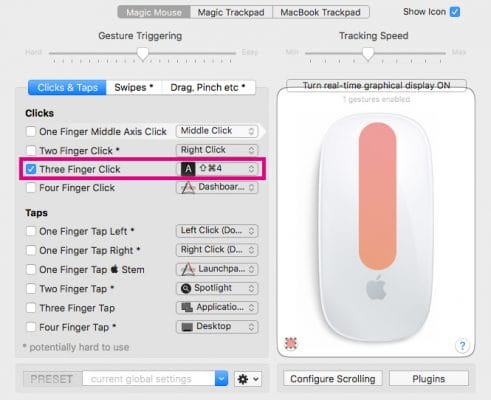
設定後、3本指でクリックすれば範囲指定のスクリーンショットが起動します。
おわりに
いかがでしたでしょうか。
僕と同じくスクロールでストレスを感じておられた方も意外に多いのではないかと思います。
そして、スクロール以外にもかなり自由にカスタマイズが出来るので、設定次第では何倍も便利に使う事が出来る優れものです。
有料化されていくアプリが多い中で、無料で使える事もありがたいですね。
気になった方はぜひ使ってみてください。
参考にさせていただいた記事
IllustratorでApple Magic Mouseが勝手にスクロールや値を変更してしまう
Magic MouseとMagicPrefsの設定で劇的に使いやすくなりました
