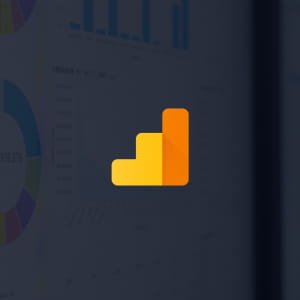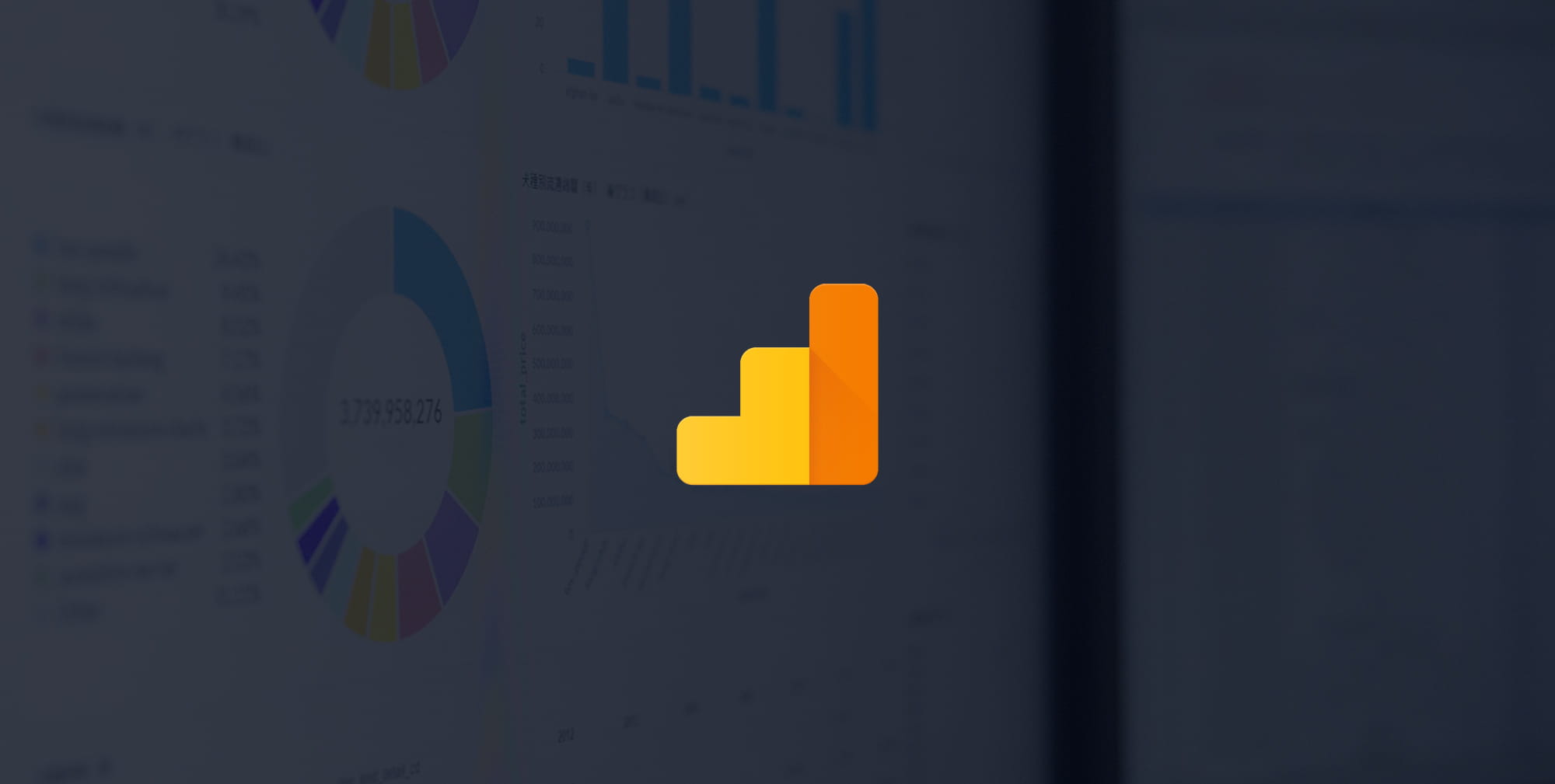
こんにちは。
エンジニアの松村です。
最初の緊急事態宣言以来、事務所に置いてあった観葉植物(パキラ)を自宅に持ち帰り育てています。
元々かなり大きく成長していたこともあり、ある程度伸びては少しずつ剪定…ということを繰り返してきたのですが、パキラの成長期であるこの時期に、緑の幹の部分を全てバッサリと切ってみました。
しばらくは芽が出ずやらかしたかと思いましたが、10日程で新芽が生え、そこからは順調に成長してくれてます。
毎朝成長具合を見るのがちょっとした楽しみです。
さて、今回はGoogleアナリティクスでの自社アクセス除外方法についてご紹介します。
自社からのアクセスをカウントしてしまうと、正確な数値が計測されないため、除外設定が必要です。
また既に除外設定をされている場合でも、テレワークにより、オフィス以外から自社サイトにアクセスすることも多いかと思いますので、設定の見直しも必要になってきます。
利用状況に応じた設定方法をご紹介しますので、参考になれば幸いです。
それでは参りましょう。
Table of contents
IPアドレスを指定して除外
IPアドレスが固定されている場合、そのIPに対してフィルタ設定を行うことで、計測から除外出来ます。
ただ、ほとんどのIPアドレスが固定ではなく動的のため、一定のタイミングで変更されてしまいます。
固定化するにはプロバイダなどで別途手続きが必要となります。
IPが固定されている場合は下記の方法でフィルタ設定が可能です。
ユニバーサルアナリティクス、Google Analytics 4(GA4)それぞれの方法をご紹介します。
ユニバーサルアナリティクスでの設定方法
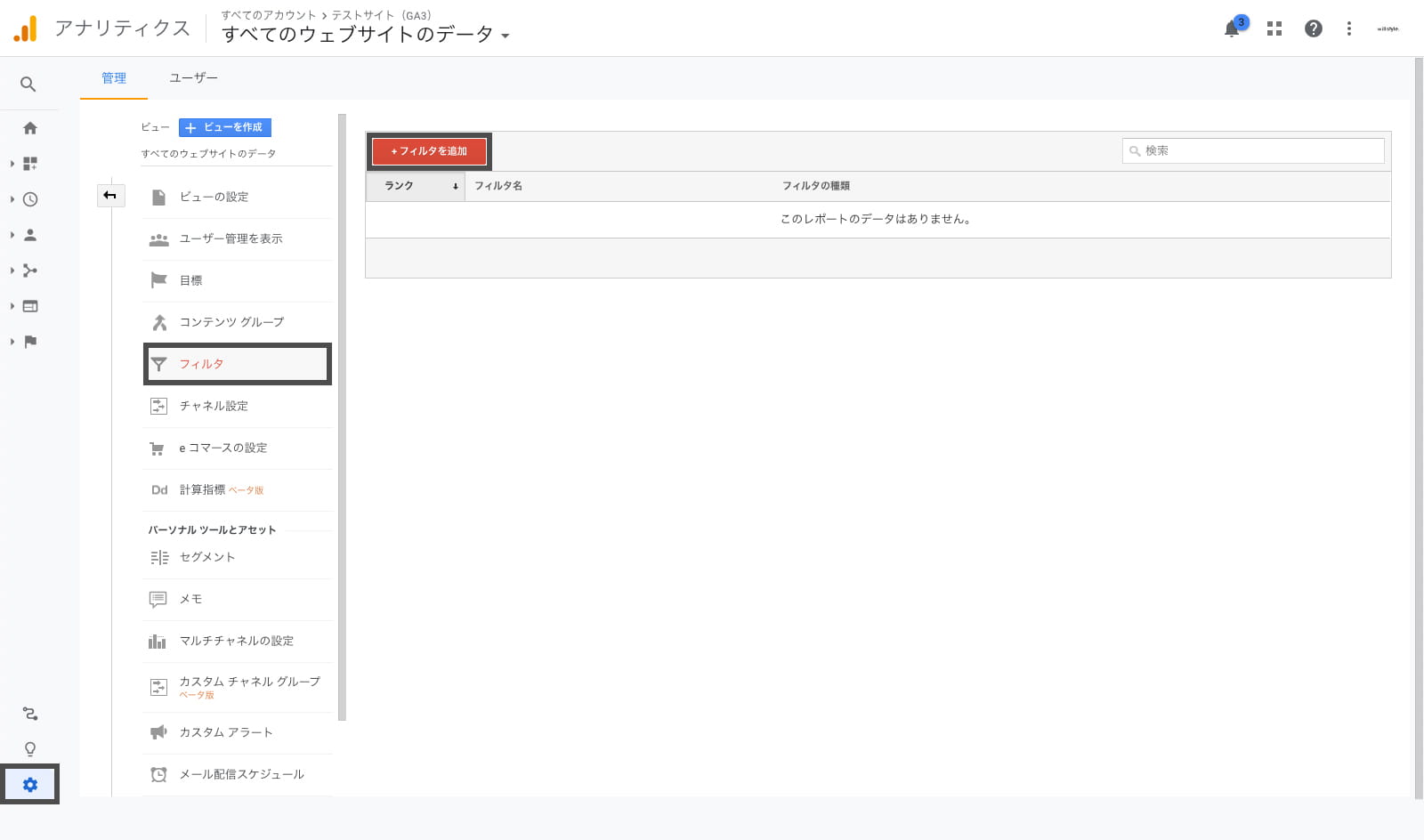
アナリティクスの管理画面内にある「ビュー」から「フィルタ」を選択し、「フィルタを追加」に進みます。
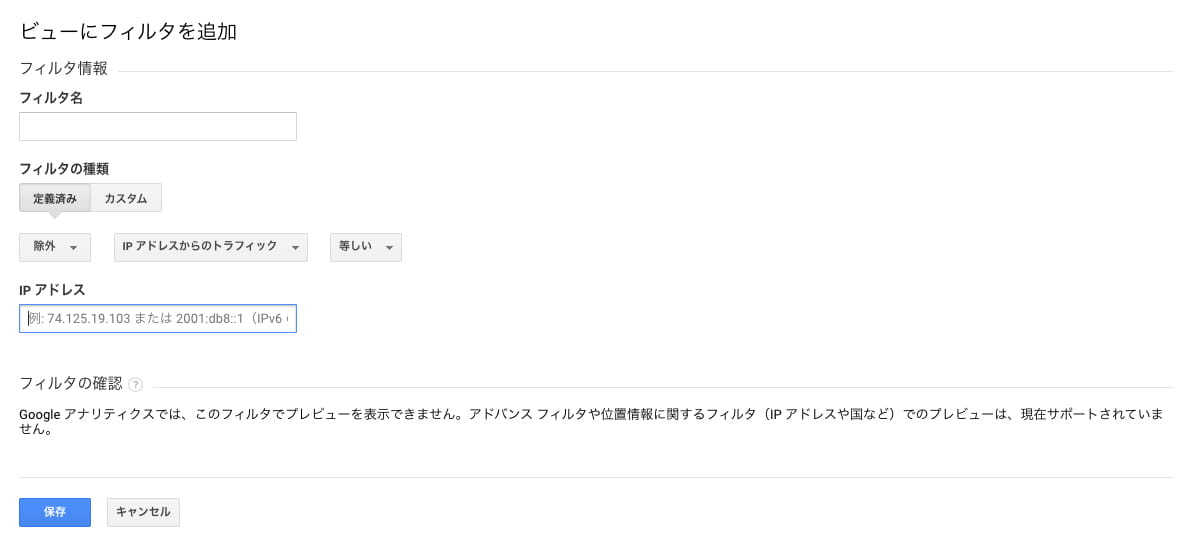
「フィルタ情報」に各項目を入力・設定します。
フィルタ名は分かりやすい名前にしましょう。
フィルタの種類は「定義済み」を選択し、各プルダウンを下記内容で設定して完了です。
フィルタの種類を選択:除外
参照元かリンク先を選択:IPアドレスからのトラフィック
式を選択:等しい
IPアドレス欄に設定したいIPアドレスを入力します。
※IPv6アドレスの場合は先頭の4ブロックまでを指定します。
ご自身のIPアドレスを確認したい場合はこちらなどでご確認ください。
GA4(GoogleAnalytics4)での設定方法
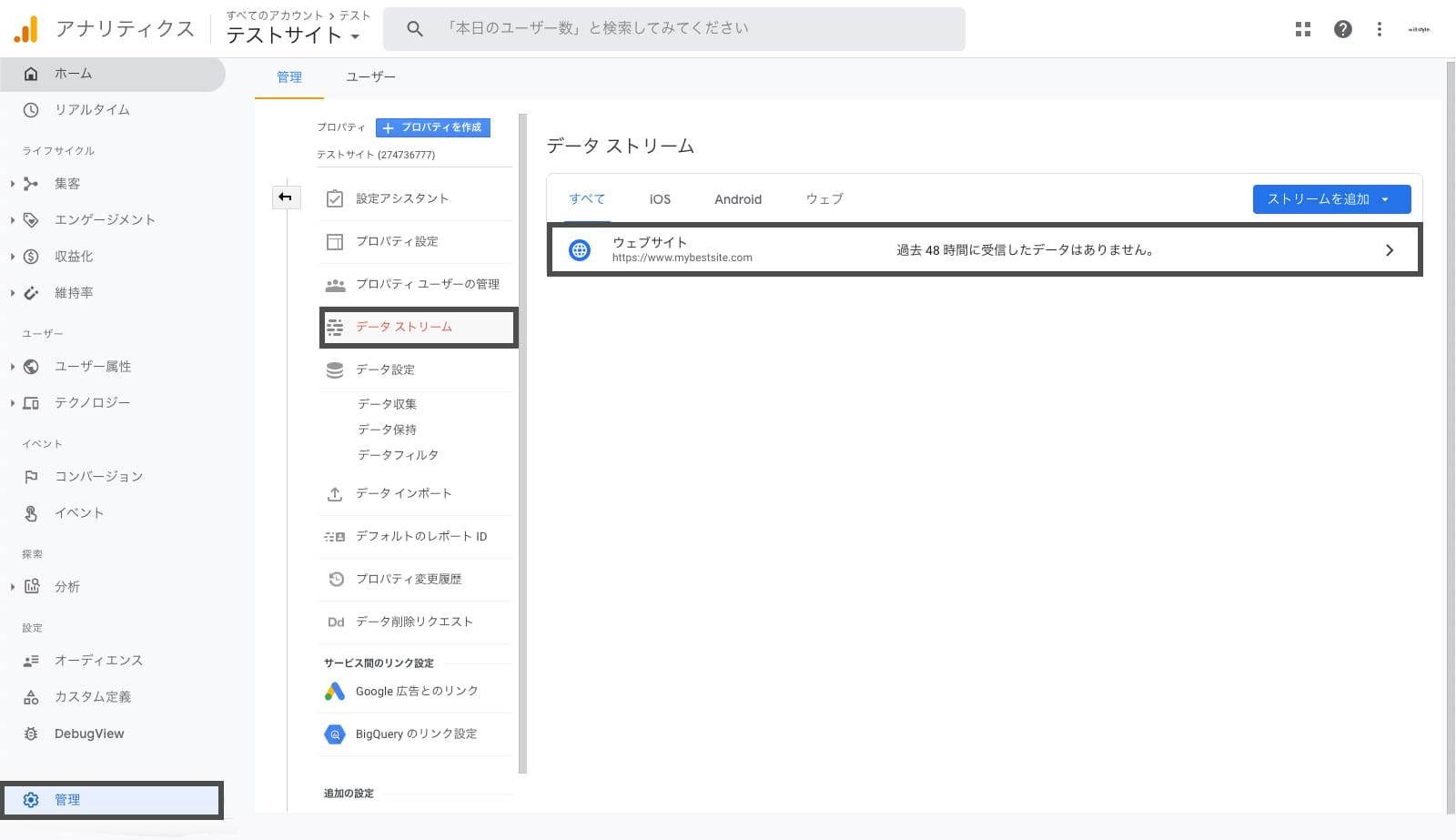
アナリティクスの管理画面内にある「プロパティ」から「データストリーム」を選択し、設定画面に進みます。
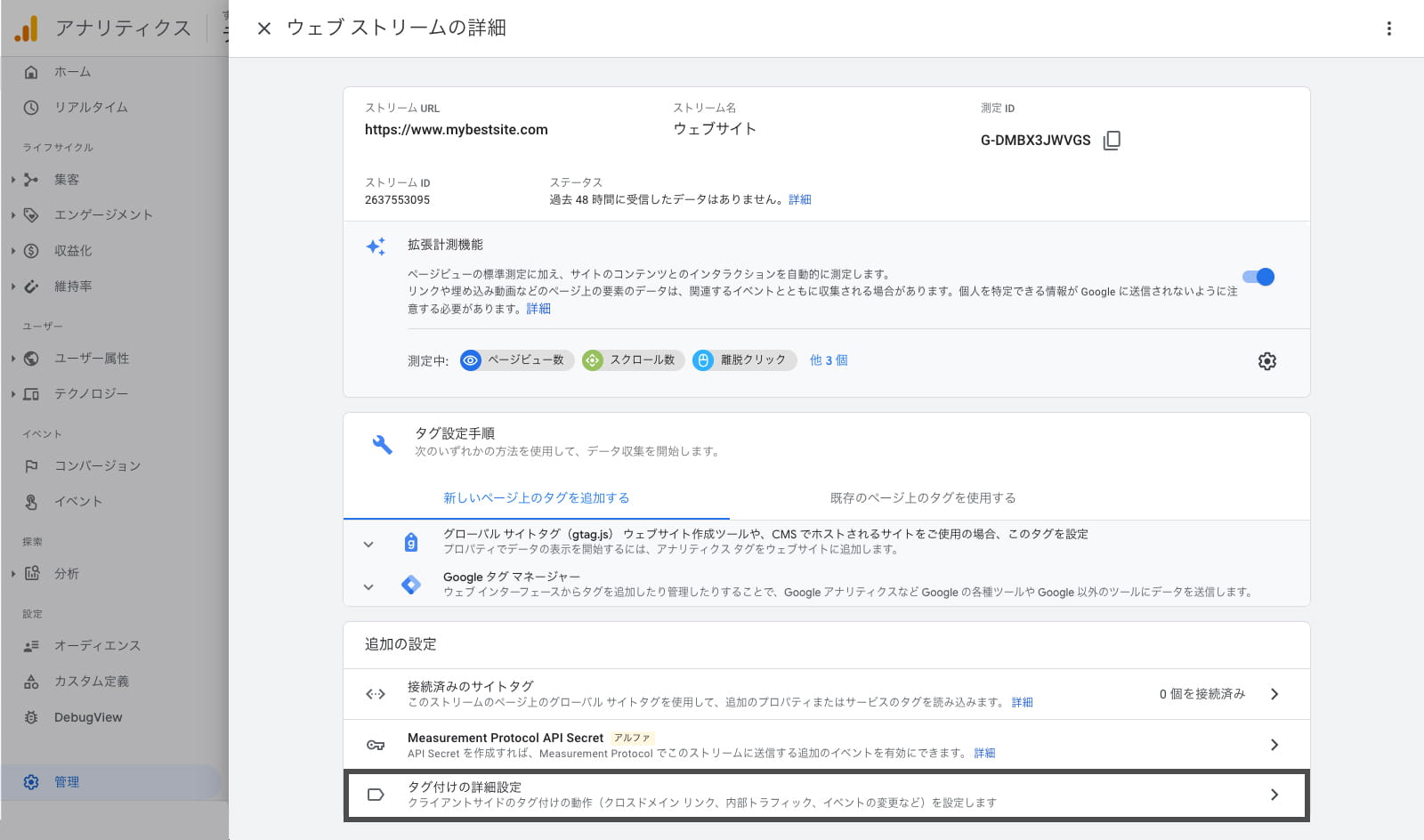
「ウェブストリームの詳細」から、画面の下部にある「タグ付けの詳細設定」を選択します。
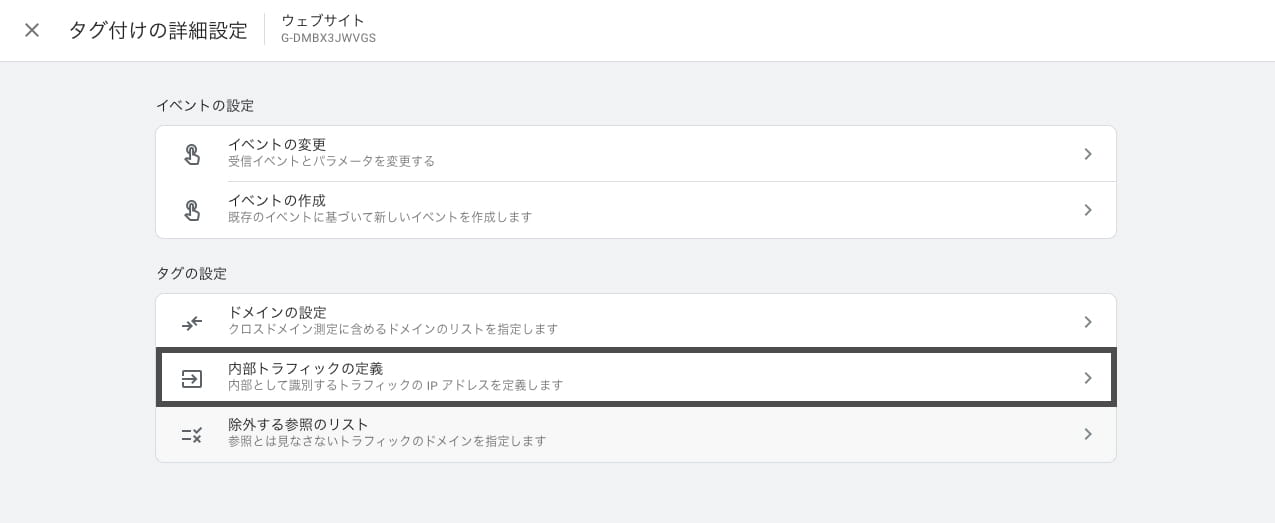
「タグ付けの詳細設定」内にある「内部トラフィックの定義」を選択します。

「内部トラフィックルール」欄内の「作成」を選択します。
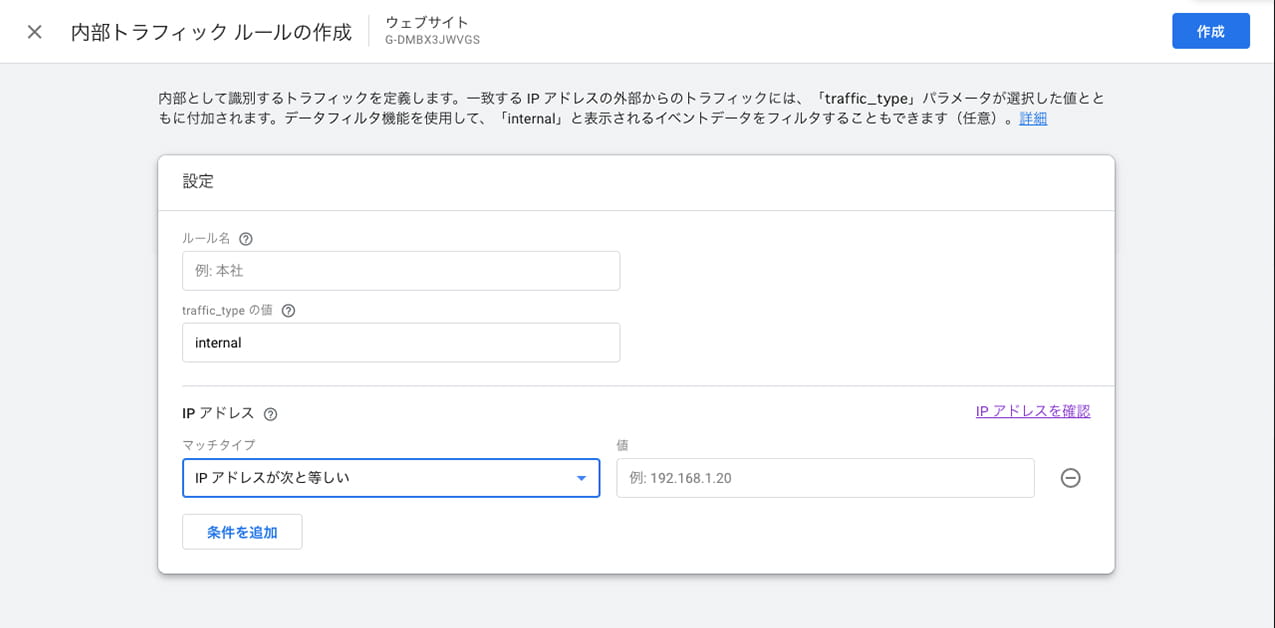
「内部トラフィックルールの作成」画面が表示されますので、ルール名とIPアドレスを設定します。
ルール名は分かりやすい名前にしましょう。
traffic_typeの値はデフォルトのままにしておきます。
IPアドレス欄では、マッチタイプを「IPアドレスが次と等しい」を選択し、値に設定したいIPアドレスを入力し、画面右上の作成ボタンをクリックします。
ご自身のIPアドレスを確認したい場合はこちらなどでご確認ください。
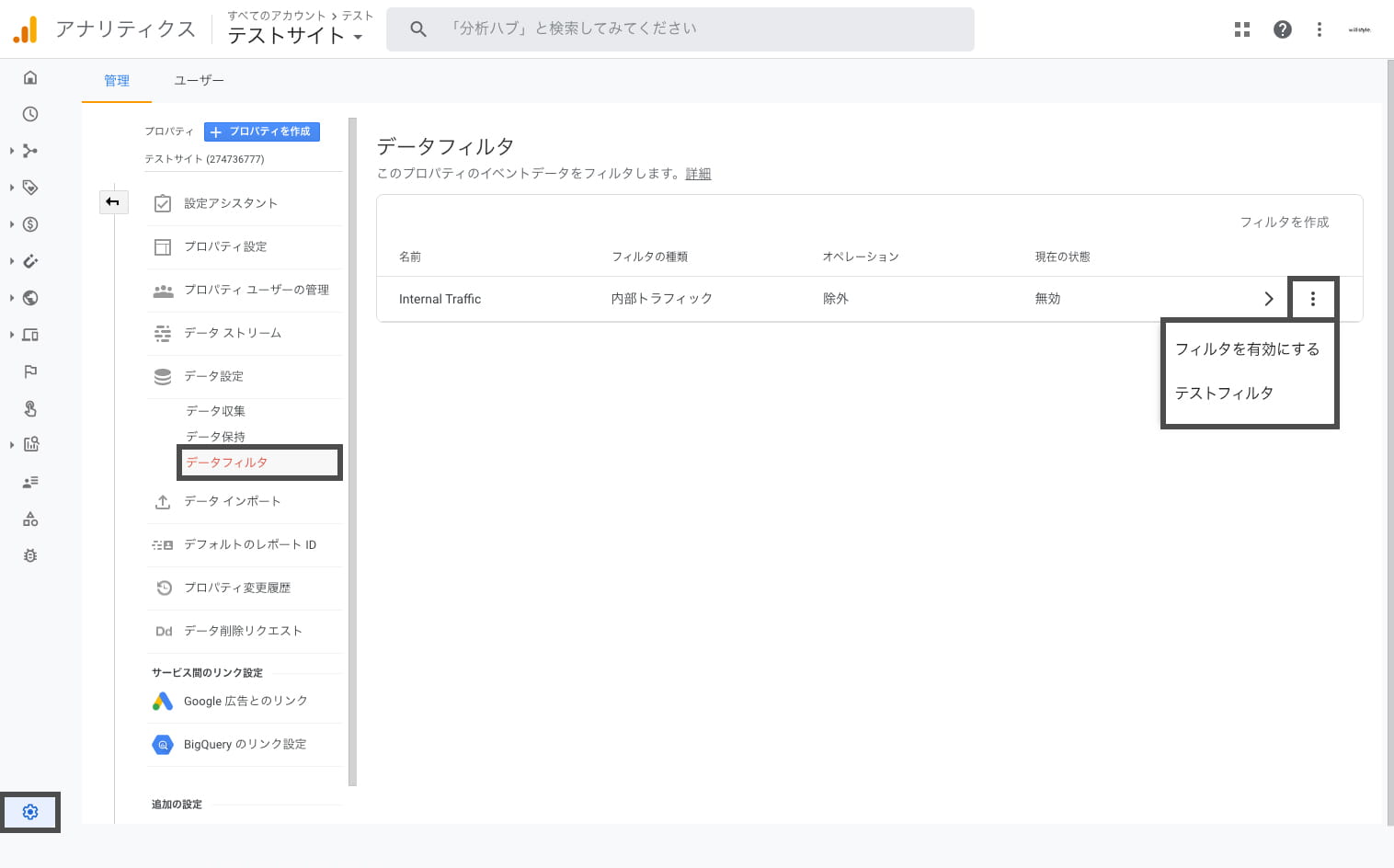
フィルタ作成後、管理画面のトップに戻り、「データ設定」内「データフィルタ」を選択し、フィルタを有効にすると設定完了となります。
ブラウザに拡張機能をインストールして除外
IPアドレスが固定されていない場合は、ブラウザの拡張機能を使って除外設定を行います。
方法としてはとてもシンプルで、「Googleアナリティクス オプトアウト アドオン」をインストールするだけです。
下記よりダウンロード可能です。
Googleアナリティクス オプトアウト アドオン ダウンロード
インストールだけで設定は完了しますが、除外したいブラウザ全てにインストールが必要となります。
また、拡張機能を追加出来るのはPCのみなので注意が必要です。
除外されているか確認してみる
設定後、正しく除外されているか確認してみましょう。
ユニバーサルアナリティクス、GA4ともにリアルタイム機能を使用します。
動作確認用のテストページなどを用意し、リアルタイム欄にそのページが表示されていなければ、問題なく除外設定が効いていることとなります。
ユニバーサルアナリティクスでは、ホーム画面内 > 「アクティブユーザーのリアルタイム欄」より、GA4ではホーム画面内 > 「過去30分間のユーザー」欄をご確認ください。
終わりに
いかがでしたでしょうか。
記事の追加やサイトメンテナンスなどで、自社サイトを開く機会も割と多いのではないでしょうか。
そういった数値まで計測されてしまわないように、除外設定は忘れずに行っておきましょう。
今回は以上となります。
最後までご覧いただきありがとうございました。