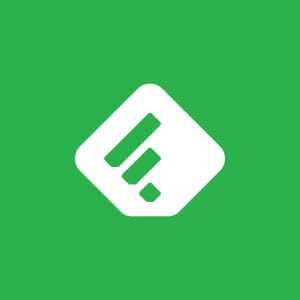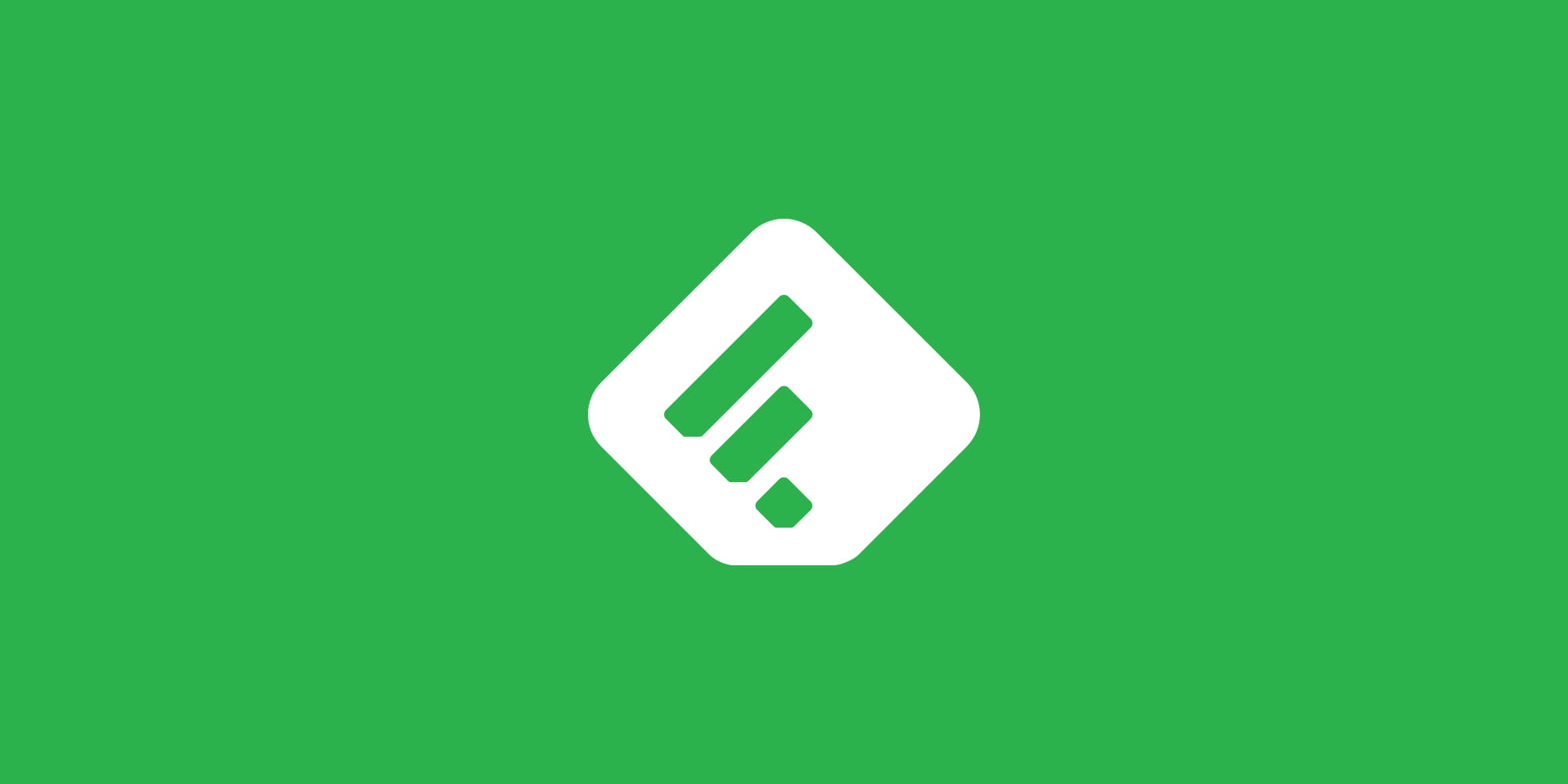
こんにちは。デザイナーの山田です。
突然ですが、皆さんはサッカーはお好きでしょうか。
僕は高校時代サッカー部だったこともあり、社会人となった今もJリーグや海外リーグの情報をチェックしています。
神戸といえば「ヴィッセル神戸」ですが、残念ながら僕が贔屓にしているチームではありません。ただせっかく神戸に住んでいることもあるので、(このようなご時世ですが)機会を伺って一度は観戦に行きたいと思います。
さて、今回は普段僕が使っている情報収集ツール「Feedly」についてご紹介いたします。
Web業界は流行り廃りが非常に早いため、日常的にアンテナを張っておく必要がありますが、Feedlyを使えば効率的な情報収集が可能です。
それでは参りましょう。
Table of contents
Feedly・RSSリーダーとは
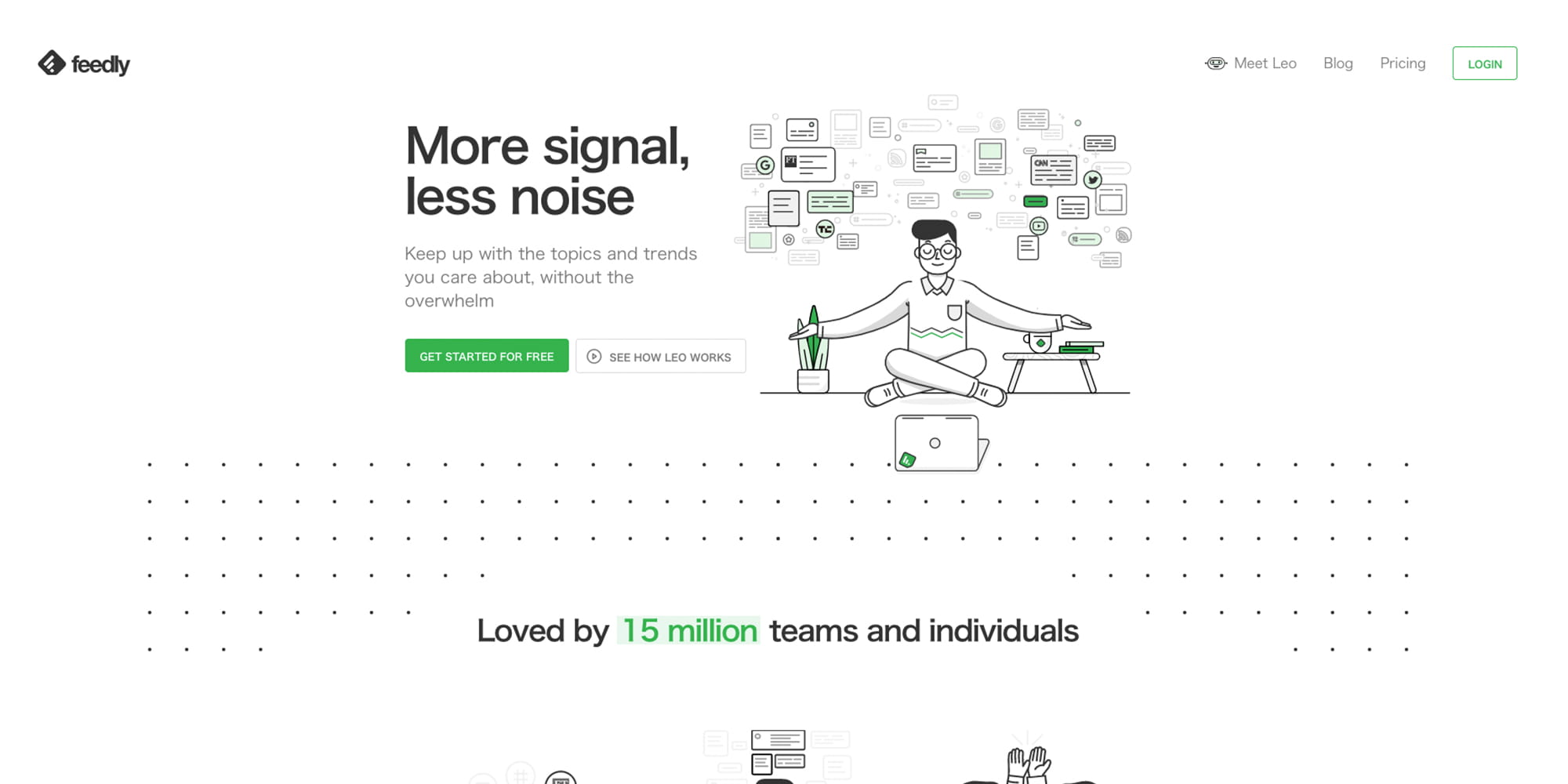
FeedlyとはRSSリーダーの1種です。RSSリーダーって何?という方は下記ご参照ください。
RSSリーダー
RSSリーダーとは、Webサイトが公開している「フィード」(feed)と呼ばれる更新情報を受信し、掲載されているWebページへのリンクなどを分かりやすく一覧表示するソフトウェア。
https://e-words.jp/w/RSS%E3%83%AA%E3%83%BC%E3%83%80%E3%83%BC.html
RSSリーダーのメリットは、好きなサイトを登録しておくことで更新情報をチェックできることです。
例えば弊社ブログは定期的に更新されていますが、新しい記事がアップされたかどうかは、実際にサイトに訪れるまで知ることはできません。もし弊社ブログだけチェックしているのであれば問題がないかもしれませんが、複数のサイトを見て回る場合は大変で手間がかかる作業になってしまいます。
ですが、RSSリーダーにサイトを登録さえしておけば、一括で更新情報を確認することができるため、短時間での情報収集が可能になります。
あまりイメージがわかない方もいらっしゃるかもしれません。
実際に使い方を見ていきましょう。
Feedlyの使い方
FeedlyはPCだけでなく、タブレットやスマートフォンでも使用することができます。今回はPC版の登録〜基本的な操作方法についてご紹介いたします。
まずは下記から登録してください。無料・有料とプランがありますが、無料版でも十分に機能を使うことができます。(今回は無料プランの内容を紹介させていただきます)
登録が完了するとこのような画面に切り替わります。
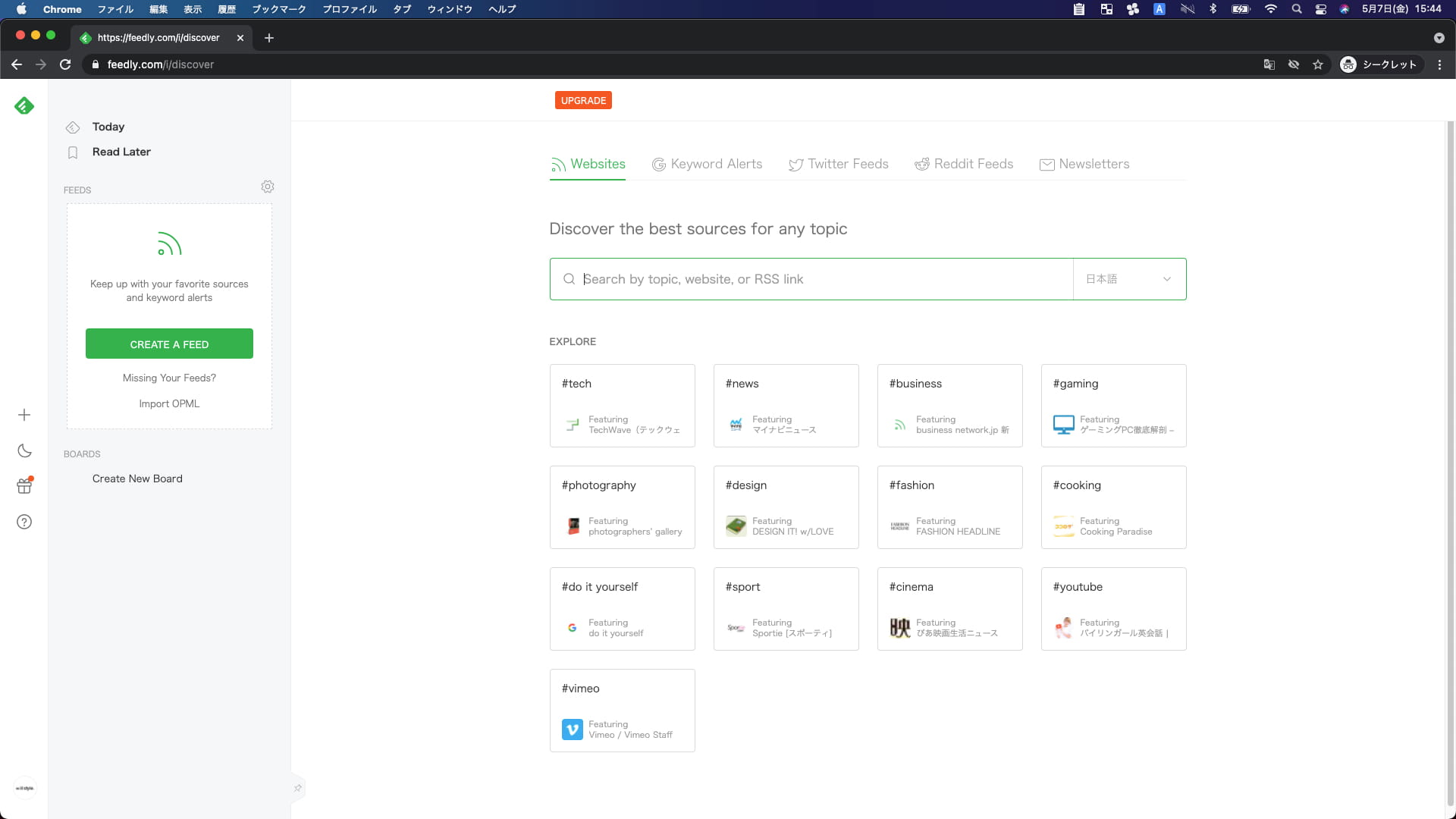
それでは、まずは弊社サイトを登録してみましょう。サイトを探す方法はいくつかありますが、検索フォームに入力することでヒットしました。
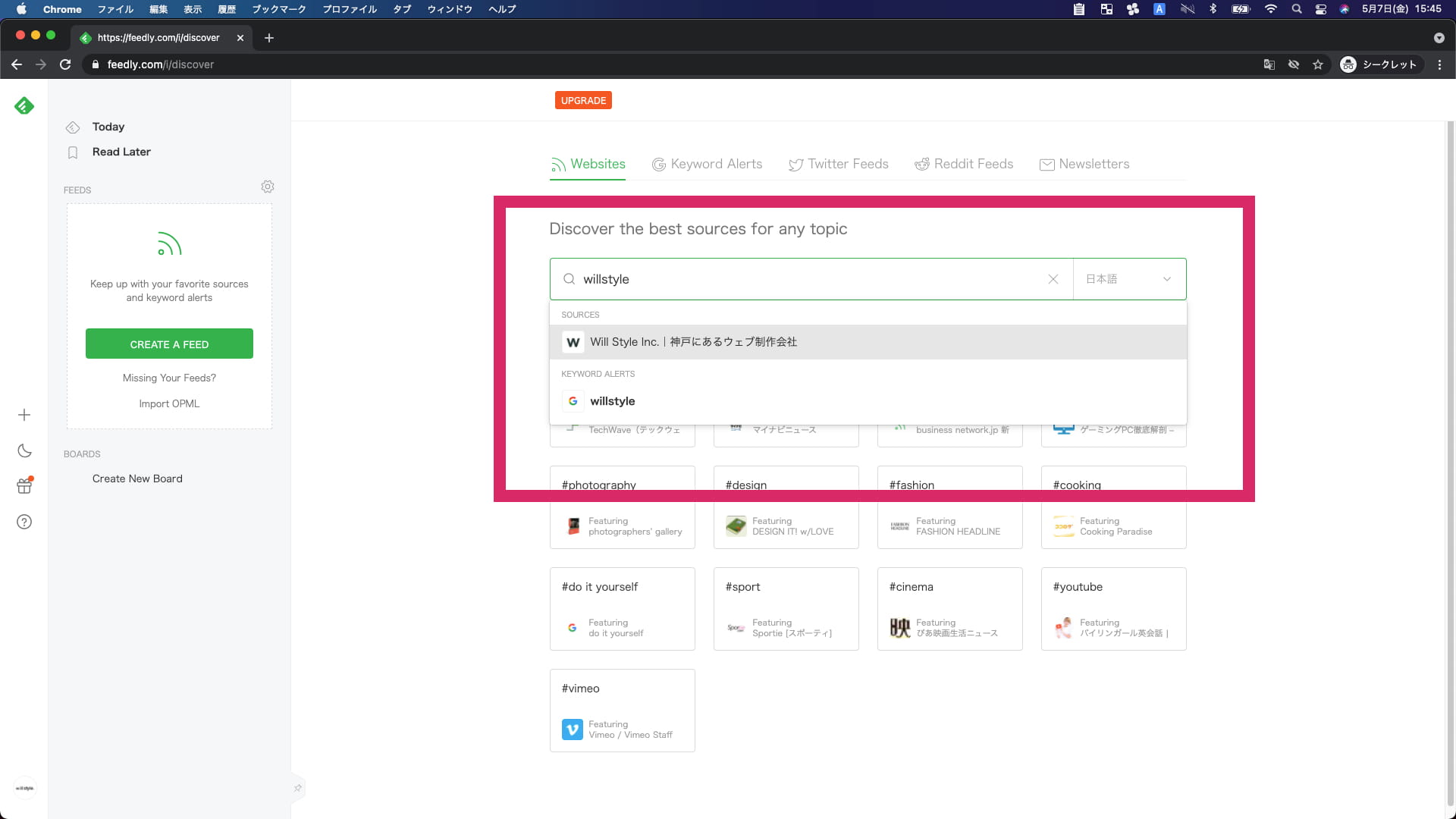
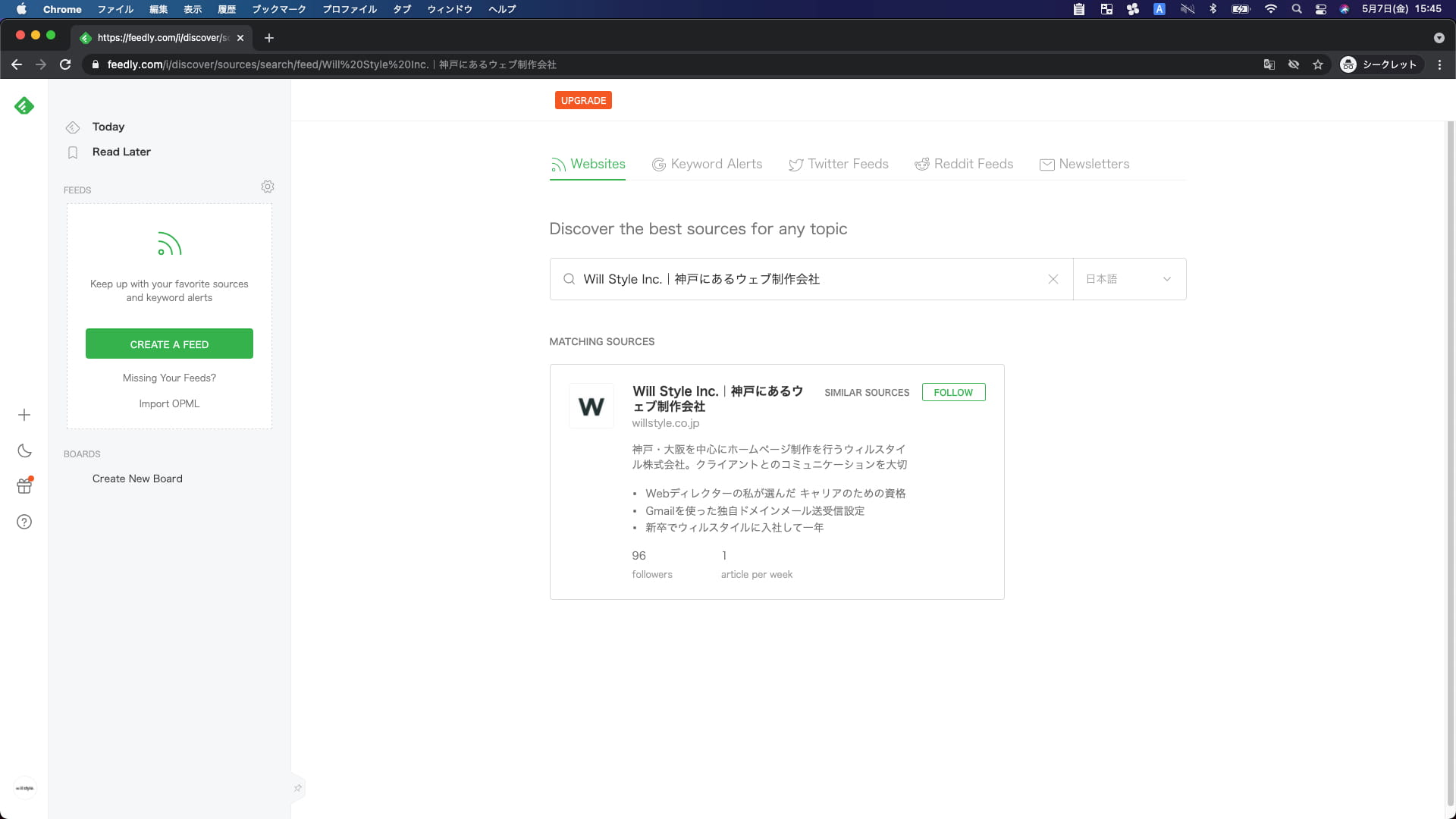
「FOLLOW」ボタンを押すと「Feed name」を求められます。これはカテゴリーのようなものですので、任意の名前をつけてください。後から変更も可能です。
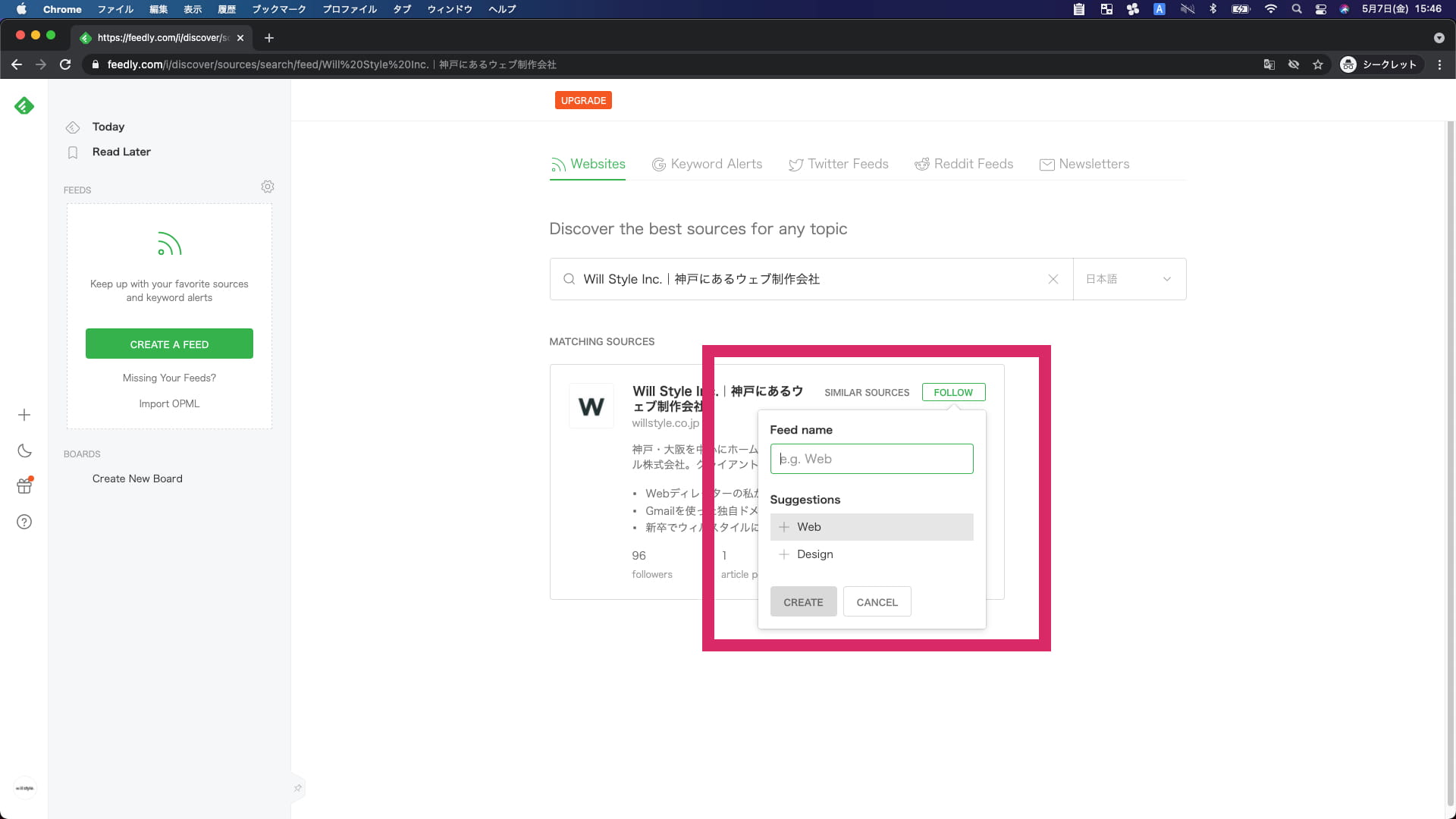
するとこのように、新着記事が一覧で表示されるようになりました。
このような流れで、自分が好きなサイトを登録していくことで、更新情報をまとめてチェックすることができるようになります。
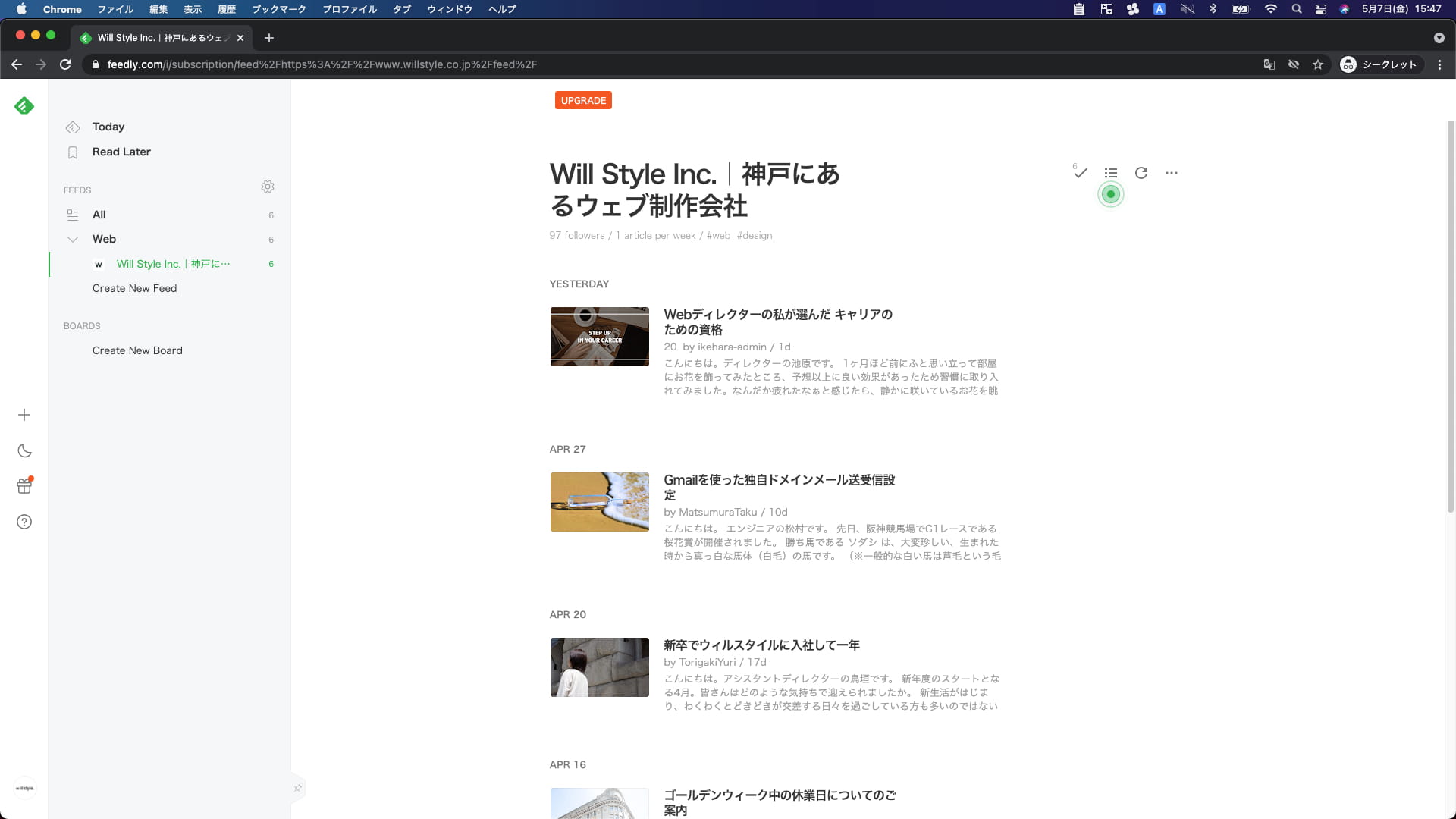
表示形式は、左上のアイコンから変更することができます。僕はカードの方が見やすく感じたのでこのようにしました。
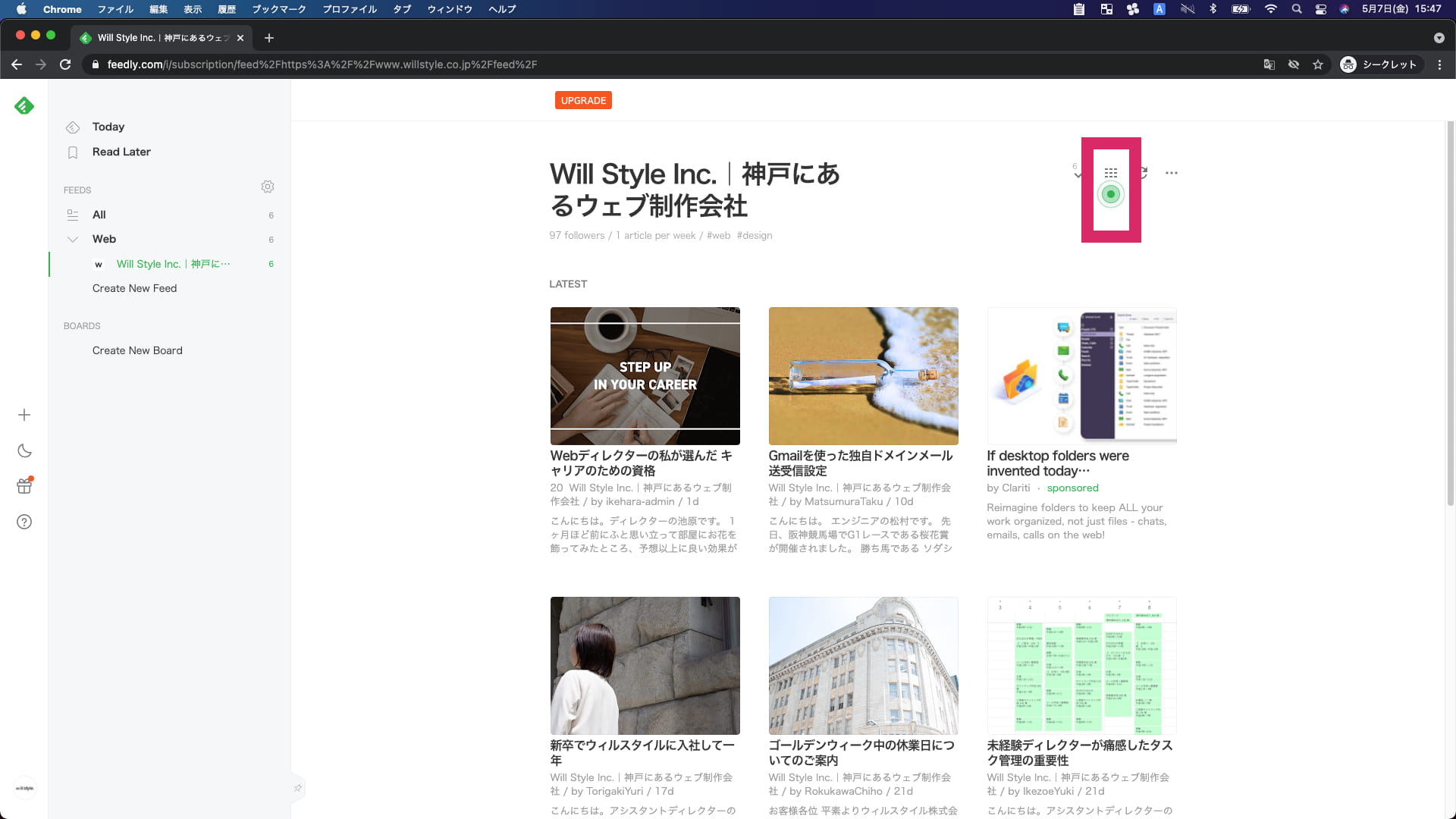
また、複数のサイトから記事単位でお気に入りをまとめておきたいケースもあると思います。そんなときは「Board」機能が役立ちます。
画面左側のサイドメニューから、「Create New Board」をクリックし、任意のBoardを作成します。
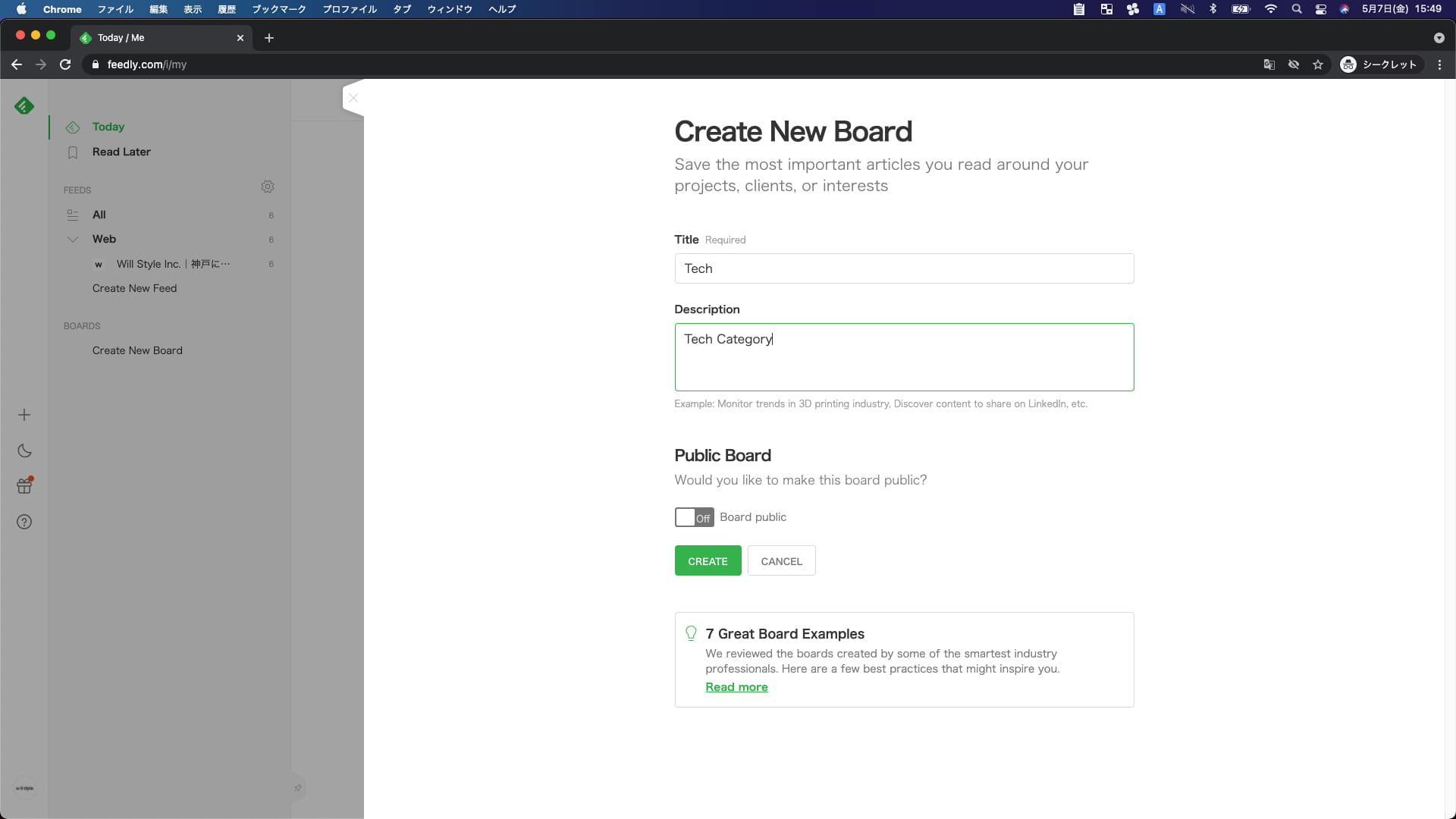
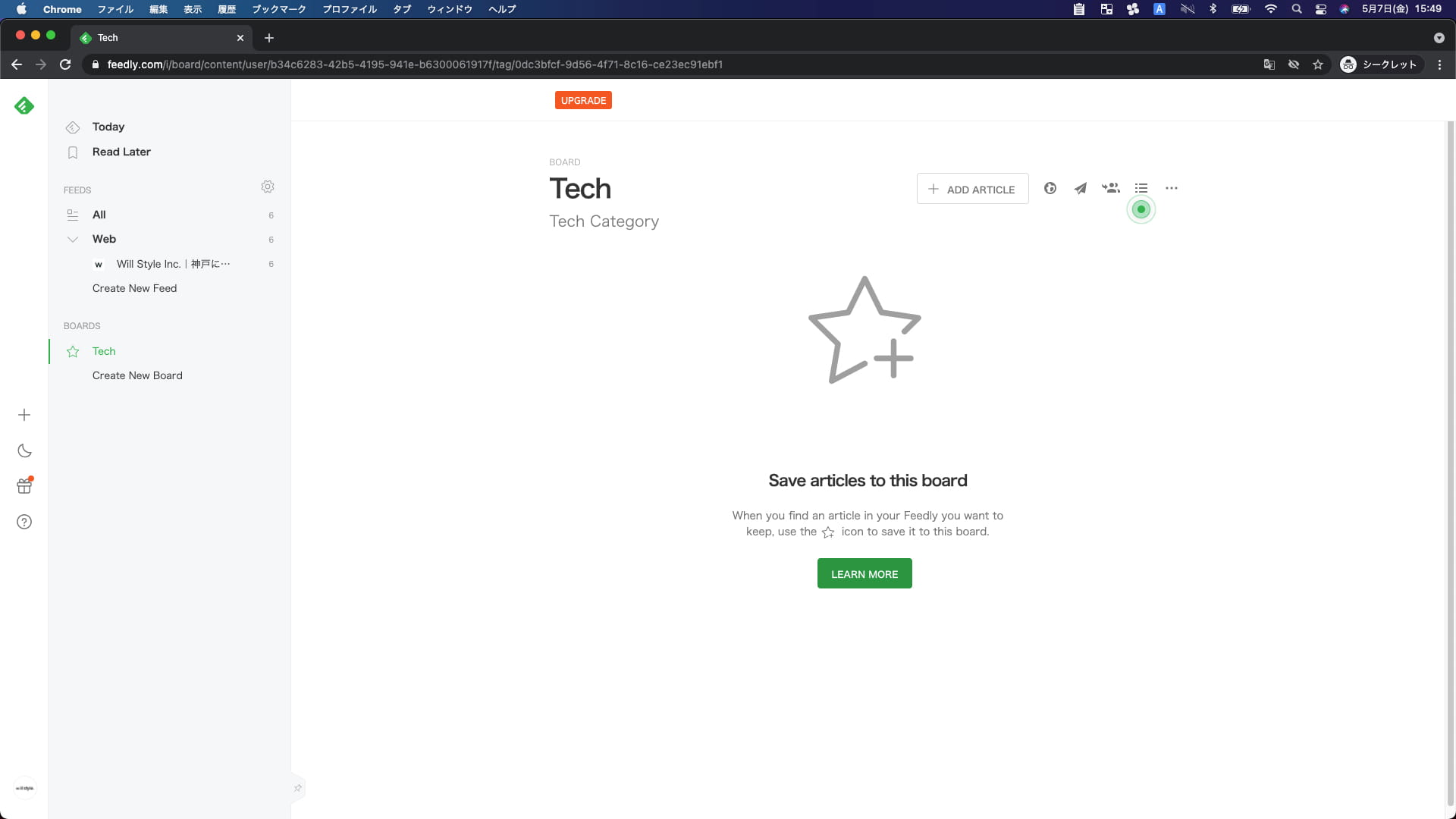
あとは、記事の星アイコンをクリックするだけです。先程作成した「Tech」Boardに記事を追加することができました。
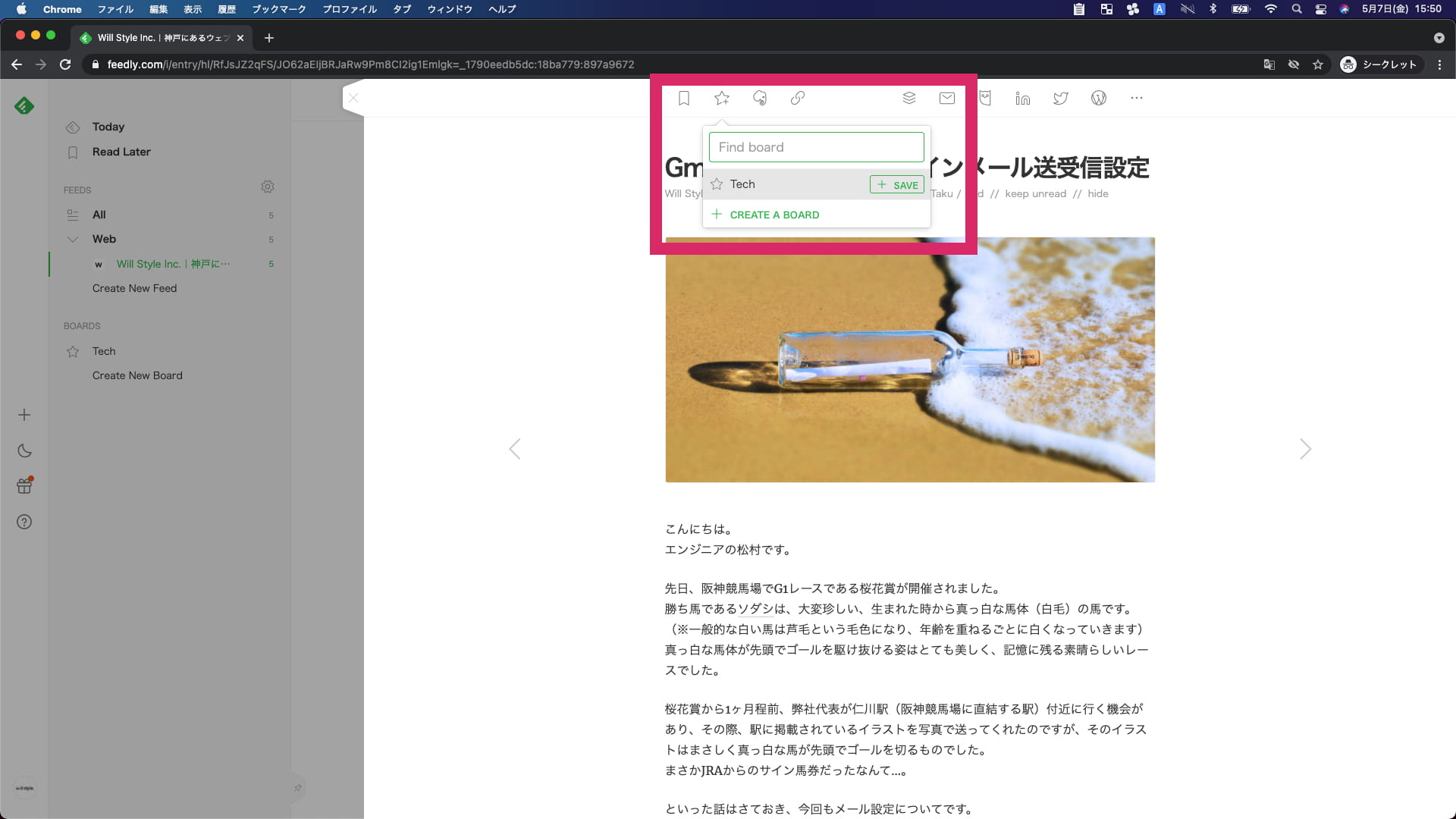
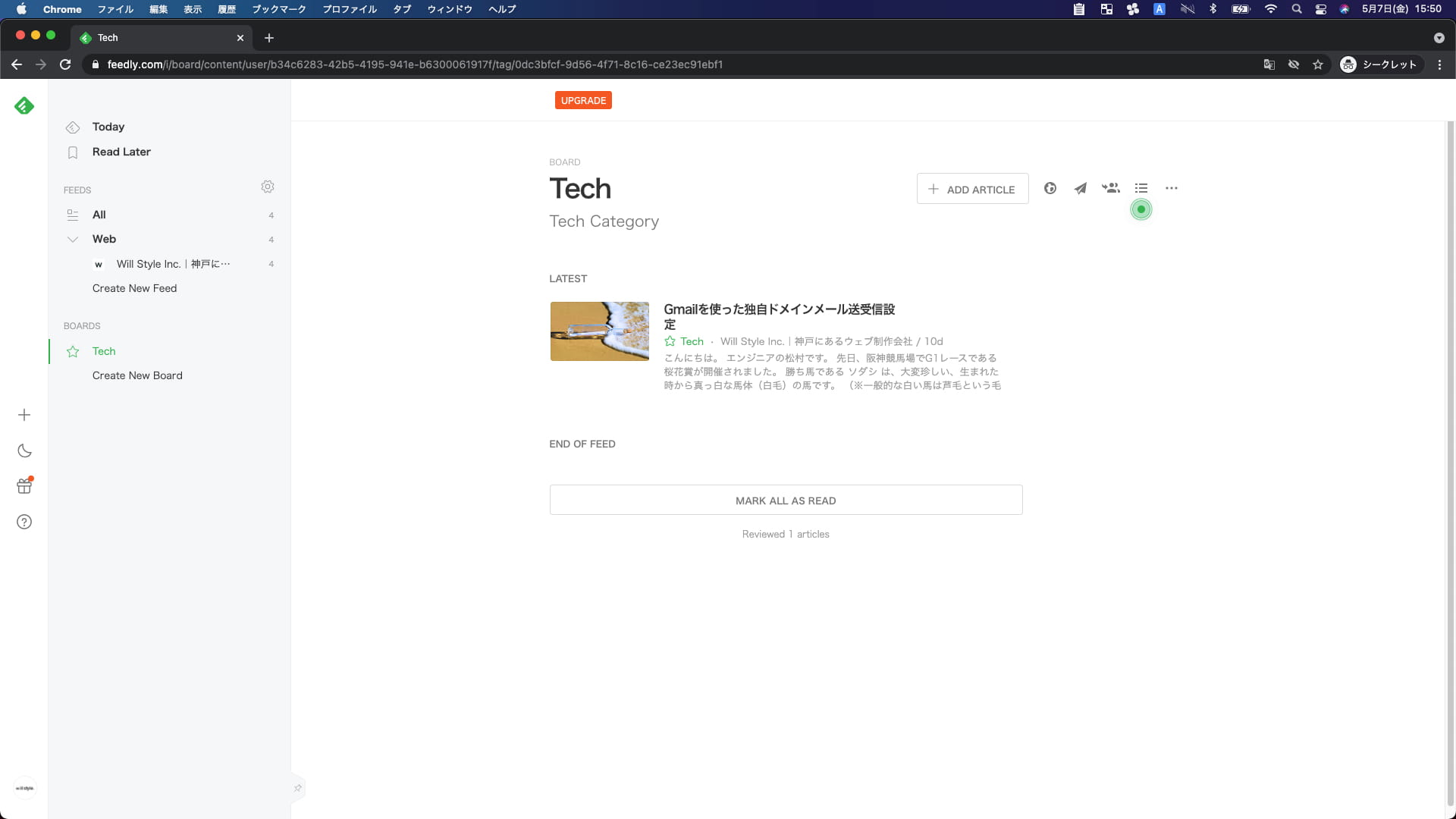
いくつかサイトを登録してみると、このような状態になります。一画面で複数のサイトの更新情報を追えているので、とても効率的に情報収集を行うことができています。
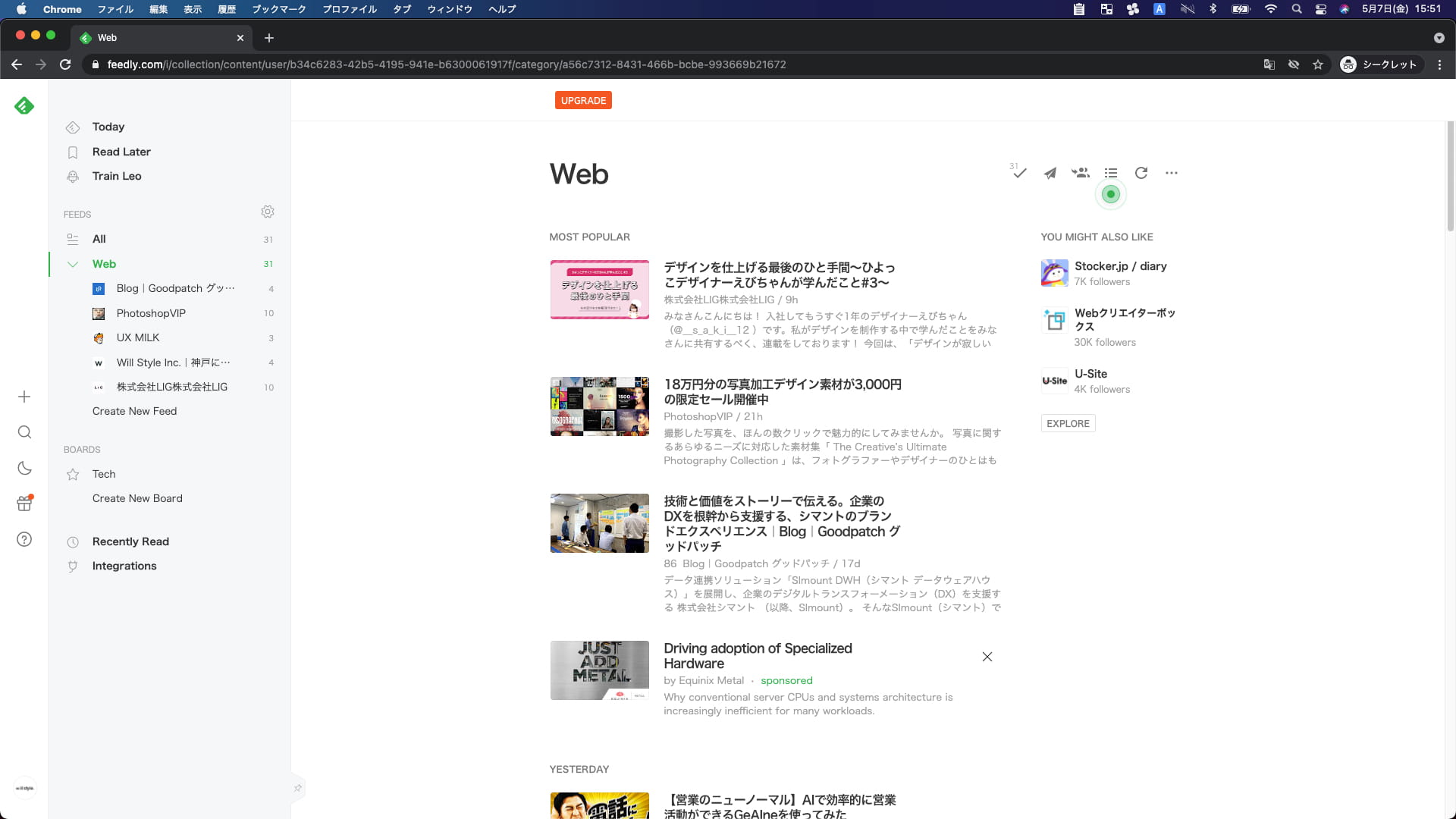
また、スマートフォンで見るとこのような表示です。アプリもリリースされているので、ちょっとした隙間時間に手軽にチェックできると思います。

個人的にFeedlyに登録しているサイトのご紹介
記事冒頭でも、普段からFeedlyを使用しているとお話させていただきましたが、参考までに僕が登録しているサイトの一部をご紹介させていただきます。
僕と同じデザイナーで、どこから情報収集すればいいか悩まれている方がいらっしゃいましたら、参考にしてみてください。
おわりに
Feedlyの基本的な使い方・ご紹介は以上になります。
執筆中に感じたことですが、僕のような技術職の人間にしか縁がないものでなく、様々な業種・職種の方、ひょっとしたらプライベートの場面でもうまく活用できるようなツールだと思いました。
もし興味があればぜひ触ってみてください。