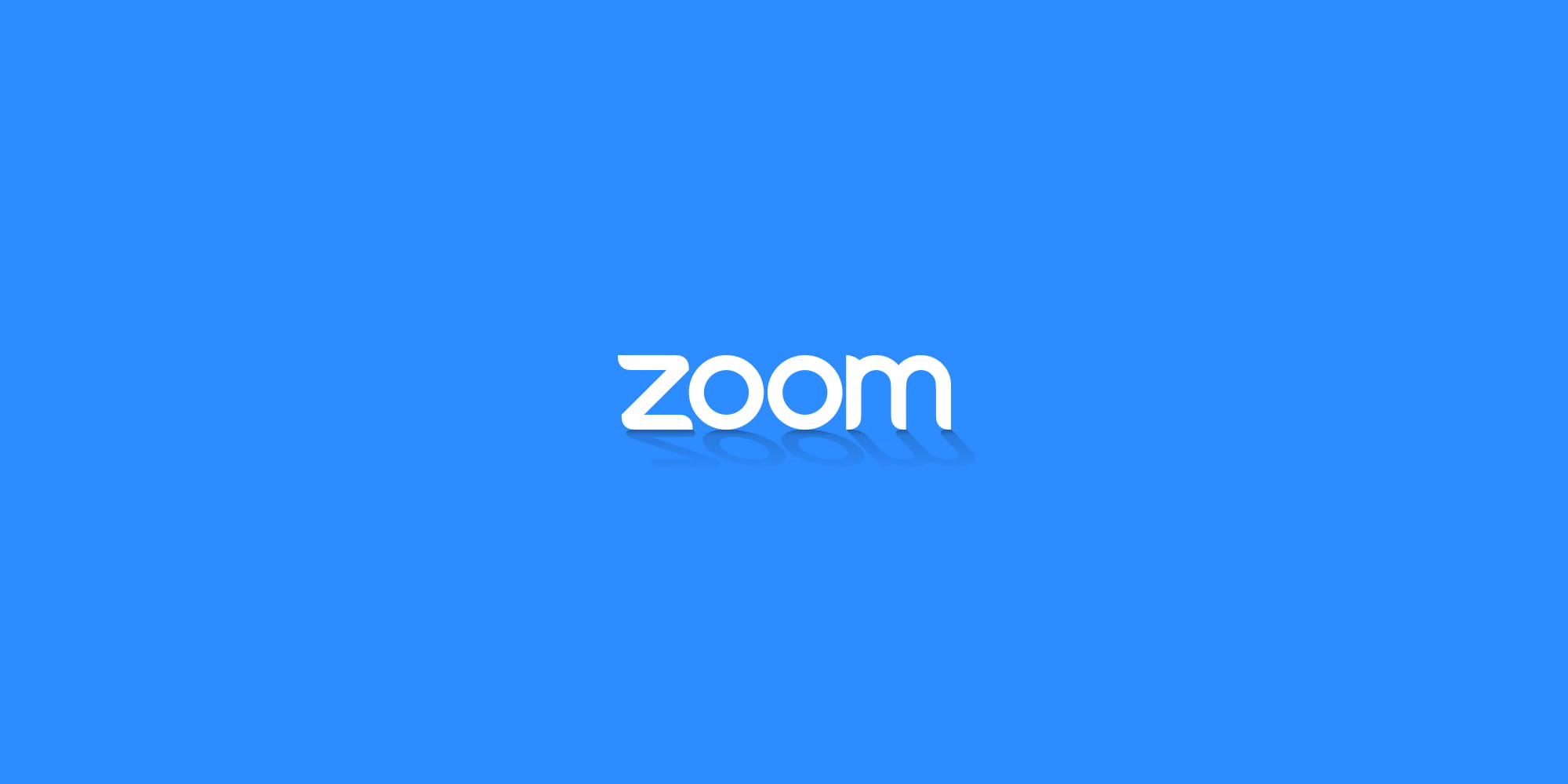
こんにちは、Designerの松並です。
ウィルスタイル株式会社では新型コロナウイルスの感染抑止と従業員の安全確保のため、2020年4月1日よりリモートワーク(在宅勤務)を導入しました。
今回は、リモートワークを実施している企業も増加している中、注目度が急速に高まっているWeb会議ツール「Zoom(ズーム)」の紹介をしていきたいと思います。
追記 2020.04.14
zoomは現在、脆弱性などが問題視されており、導入を見合わせている企業様もおありだとおもいます。
ご利用についてはご利用者の方の判断にてお願い申し上げます。
Table of contents
概要と使用手順
zoomはZoom Video Communicationsが2011年にサービスをスタートした無料で始められるweb会議ツールです。
パソコン・スマホ・タブレットなどあらゆるデバイスで使用でき、アカウント登録も簡単に行うことができます。
無料と有料プランの違い
無料プランの場合は3名以上のミーティングの場合、40分に一度回線が切れてしまいます。
ミーティングのホストが有料版であればそれ以外の参加者が無料プランであっても、24時間〜無制限(プランにより異なる)で使用することが可能なので、頻繁にセミナーや講座を開催される方は有料プランに切り替えることをおすすめします。
詳しくは、公式サイトをご確認下さい。
Zoomのアカウント登録手順
アカウントの登録はメールアドレス一つあれば簡単なステップで完了します。
まずは、下記よりzoomの公式サイトへアクセスください。
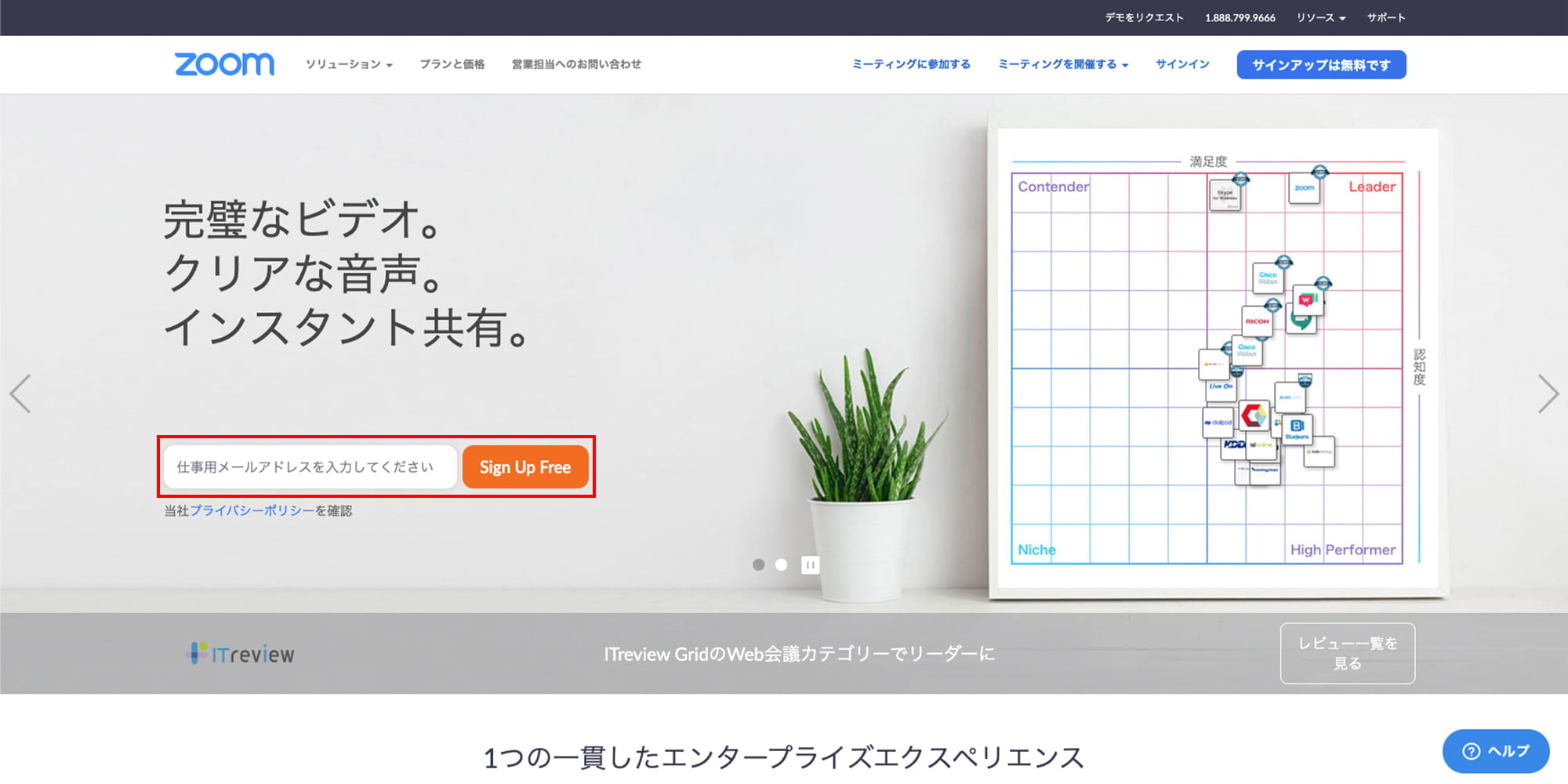
zoon公式サイトのTOPページが開きます。
メールアドレスを入力し、「Sign Up Free」をクリックして下さい。
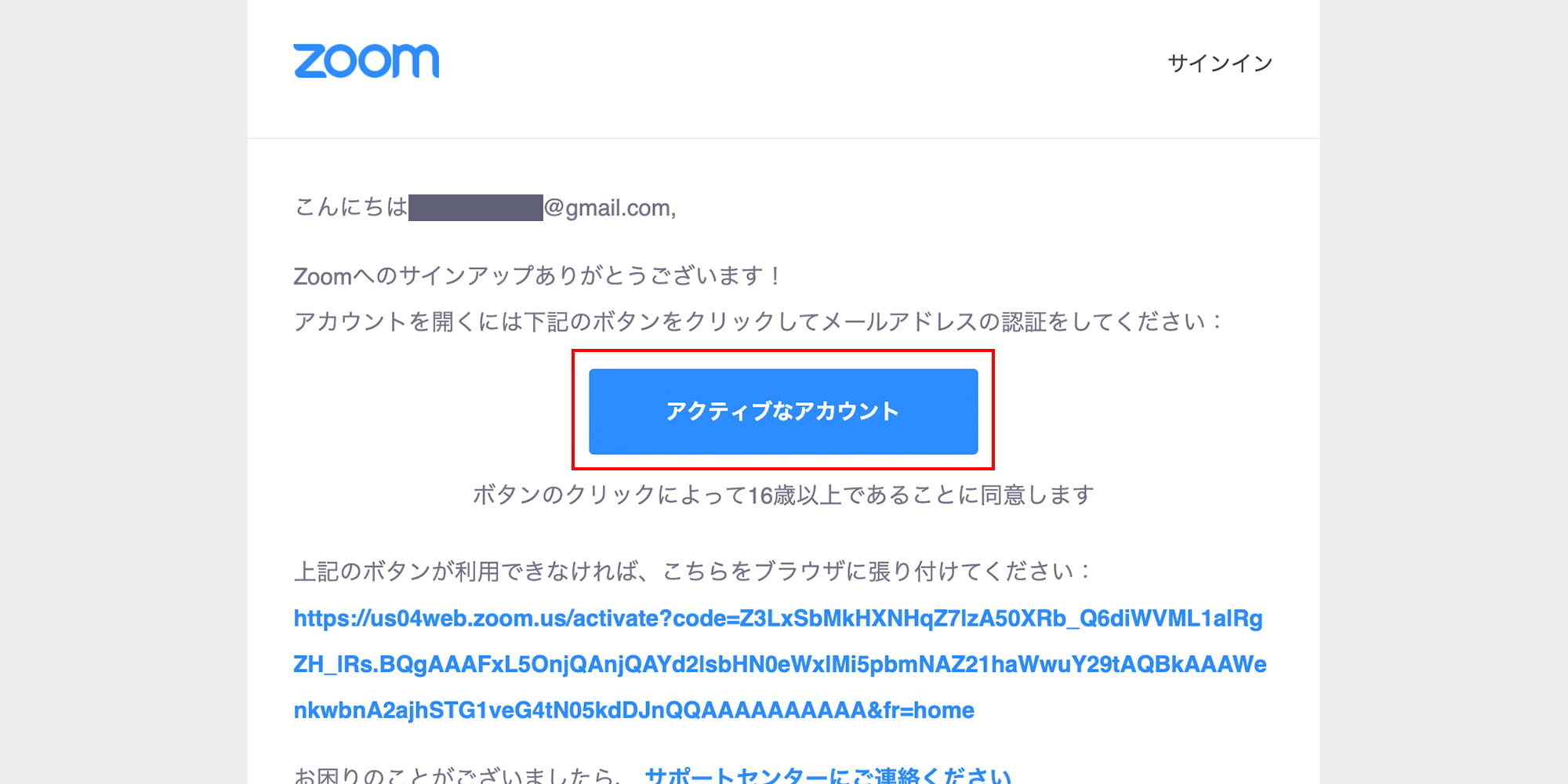
登録したメールアドレス宛に認証メールが届くので「アクティブなアカウント」ボタンをクリックします。
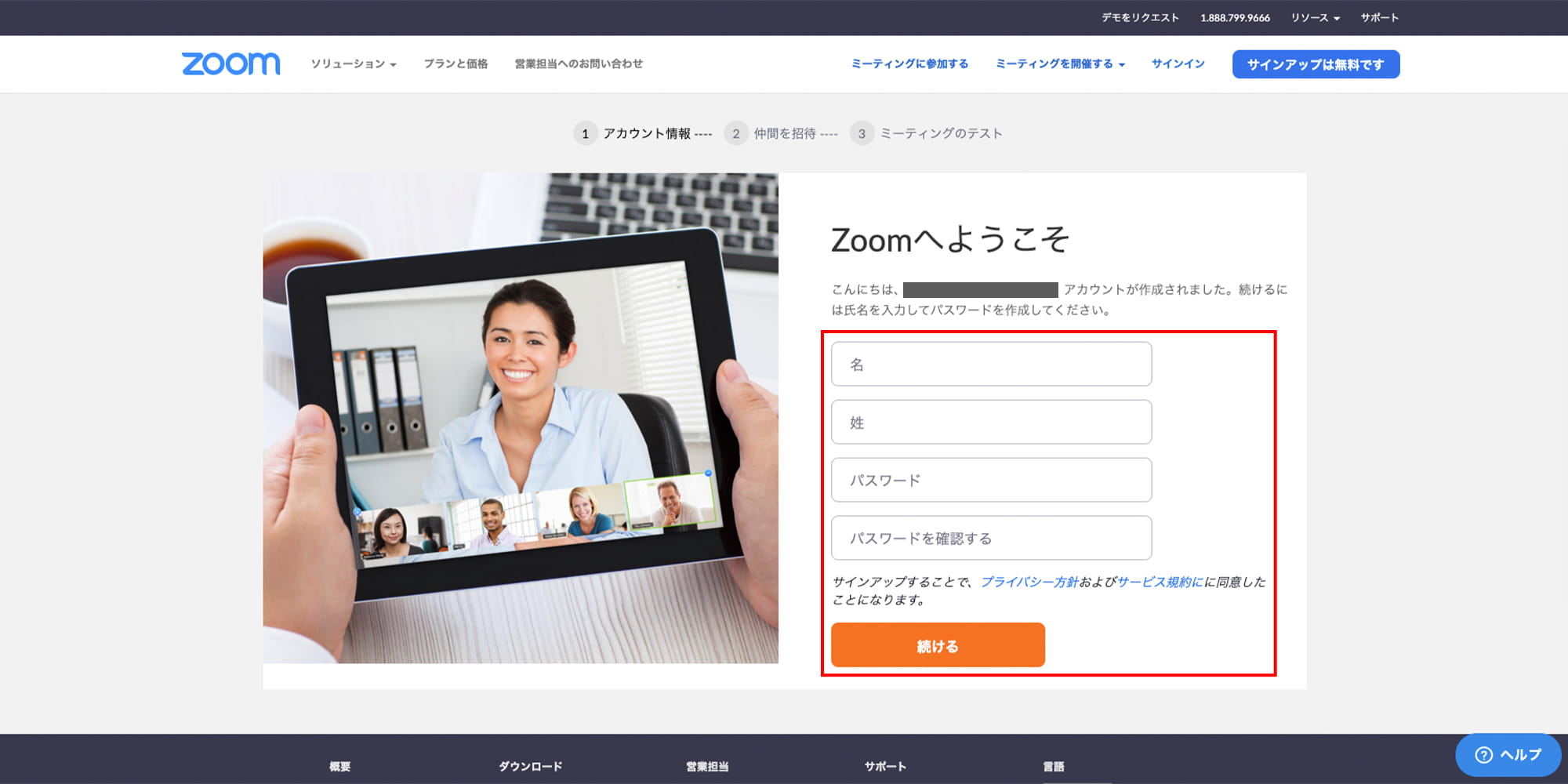
氏名・パスワードを入力し「続ける」ボタンをクリックします。
※「続ける」をクリックすることでプライバシー方針・サービス規約に同意したことになりますので、気になる方は事前にご確認ください。
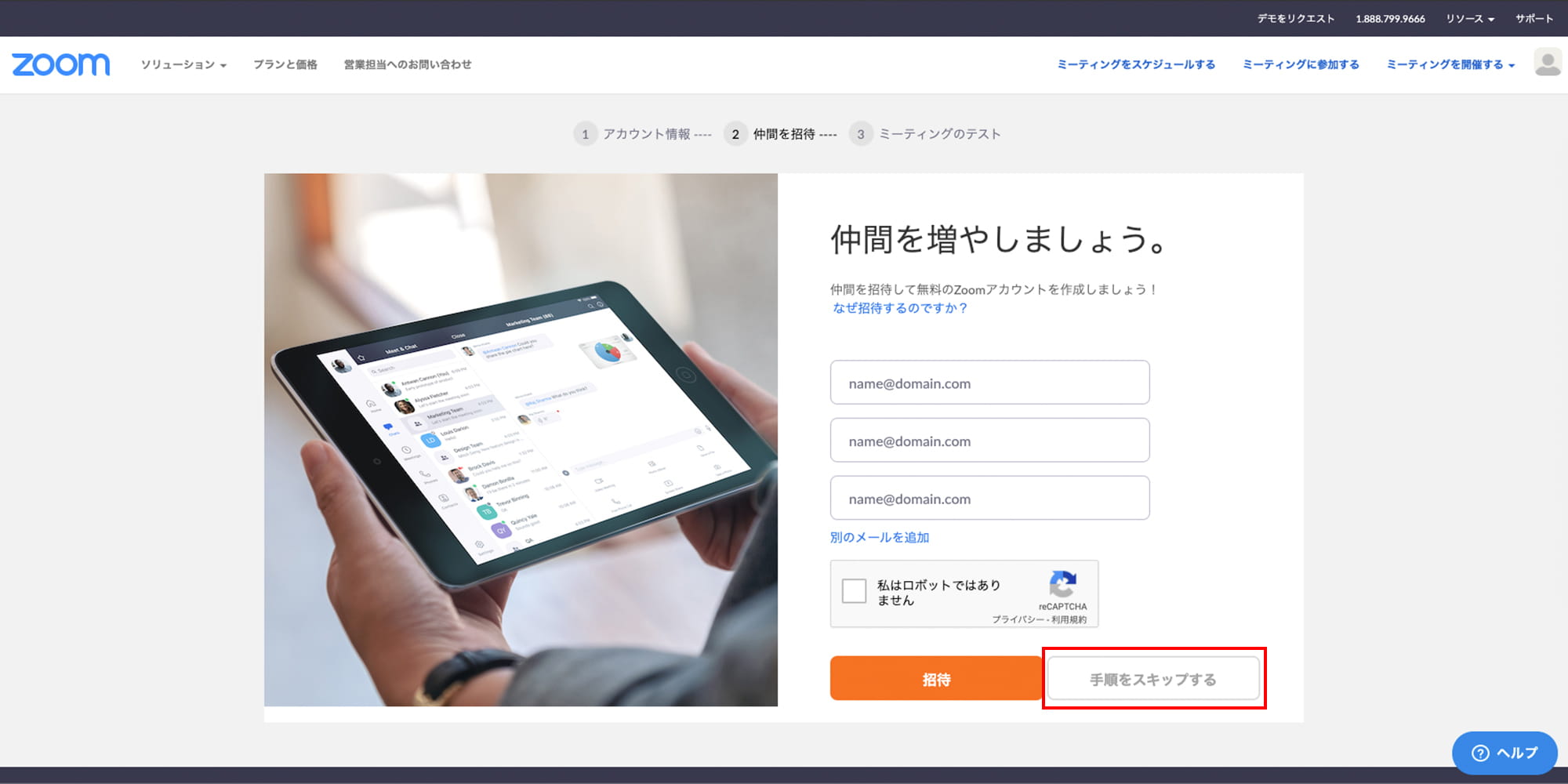
メールアドレスでの招待画面が表示されます。特に招待したい人がいなければ、「手順をスキップする」ボタンをクリックします。
※スキップする場合はreCAPTCHAへのチェックも必要ございません
基本の使い方
アカウントの登録が完了したら、あとはミーティングを開始するだけ。
こちらも3つの方法がありますが、手順はとても簡単です。
01. ミーティングを開催する
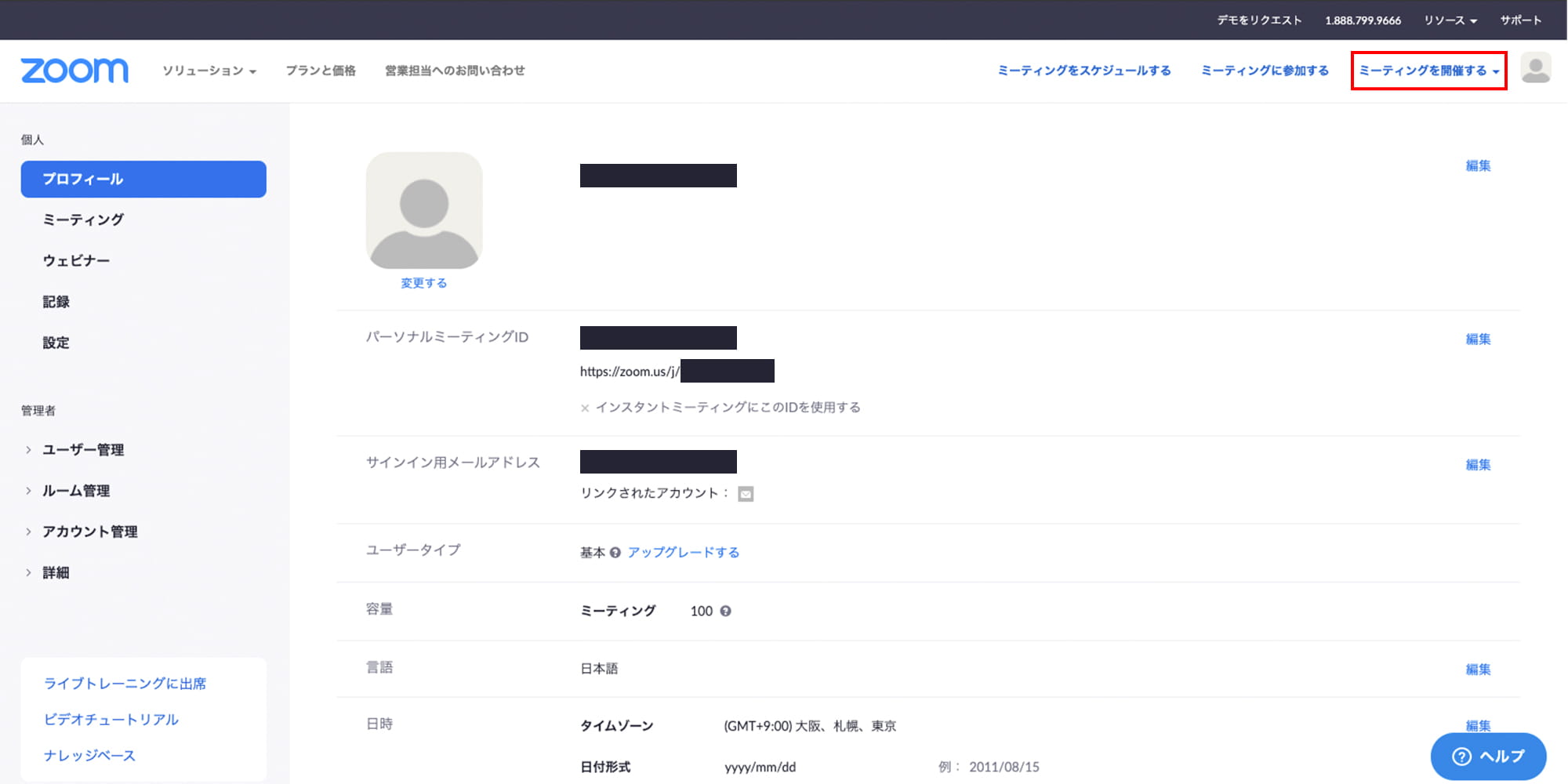
画面右上に表示される「ミーティングを開催する」をクリックします。
カメラの ON / OFF または、画面共有のいずれかを選択するだけです。
02. ミーティングに参加する
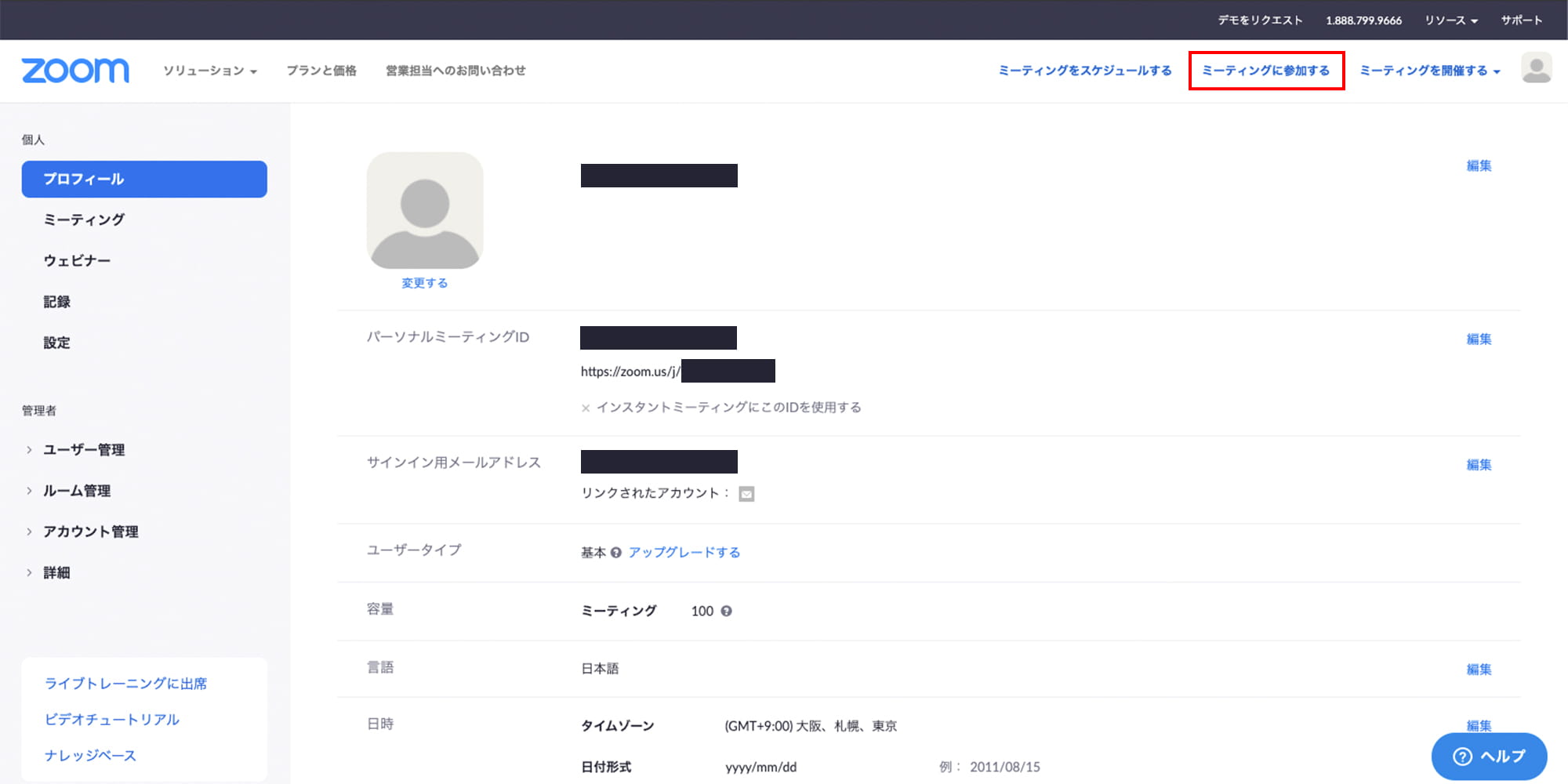
画面右上に表示される「ミーティングに参加する」をクリックします。

あらかじめ共有されているミーティングIDまたはパーソナルリンクを入力し「参加」をクリックでミーティングに参加できます。
03. ミーティングをスケジュールする
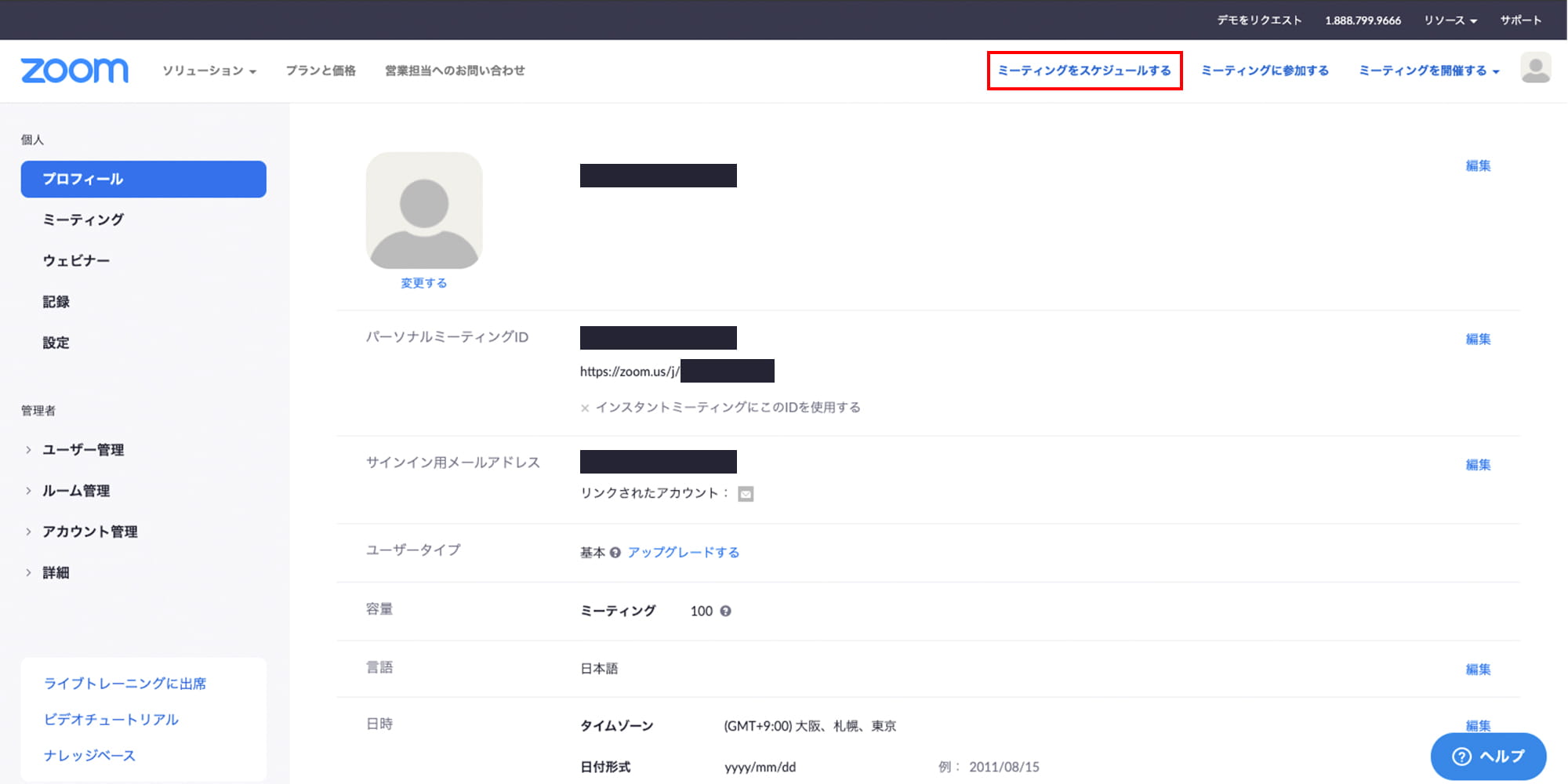
画面右上に表示される「ミーティングをスケジュールする」をクリック。
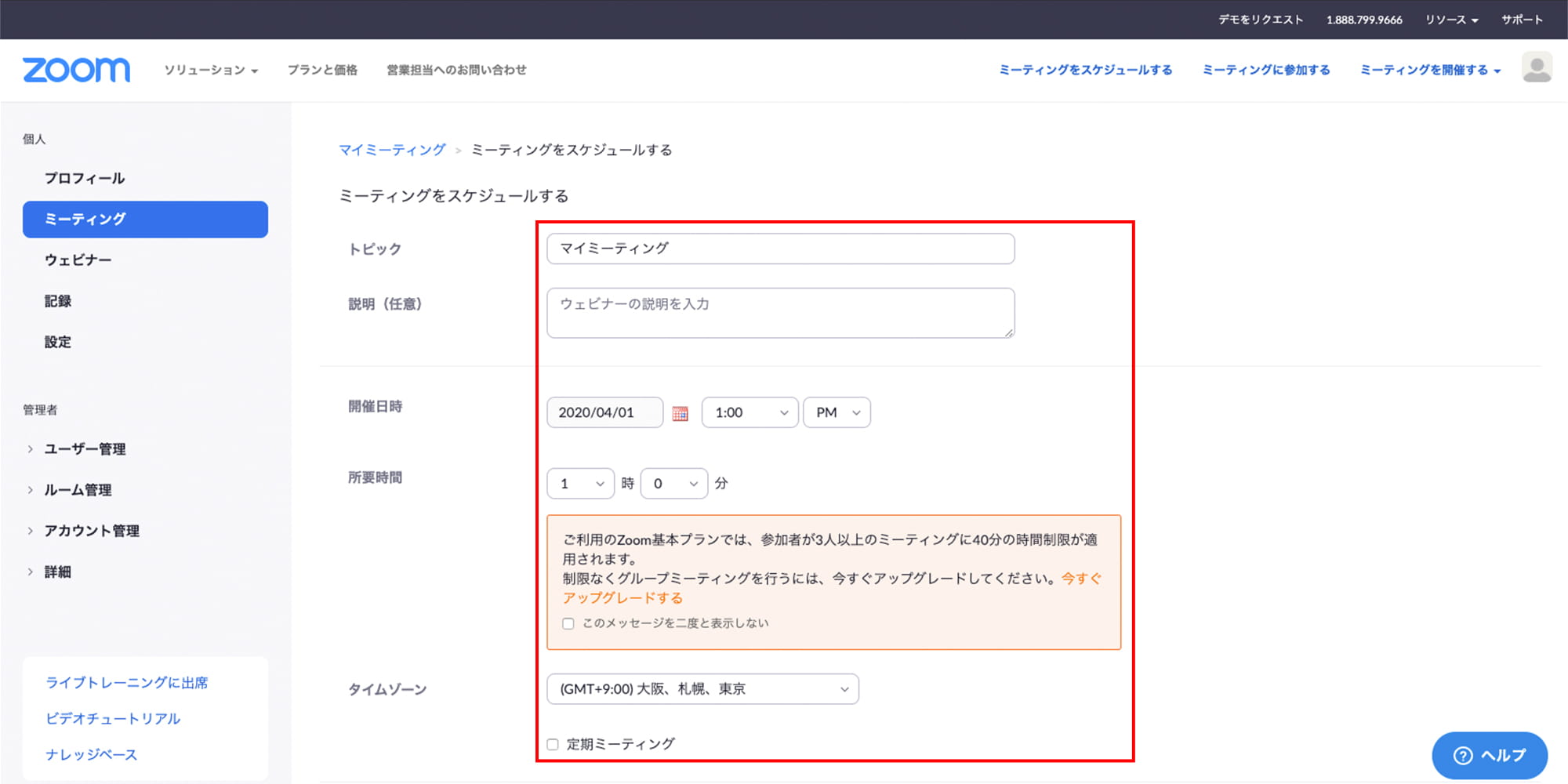
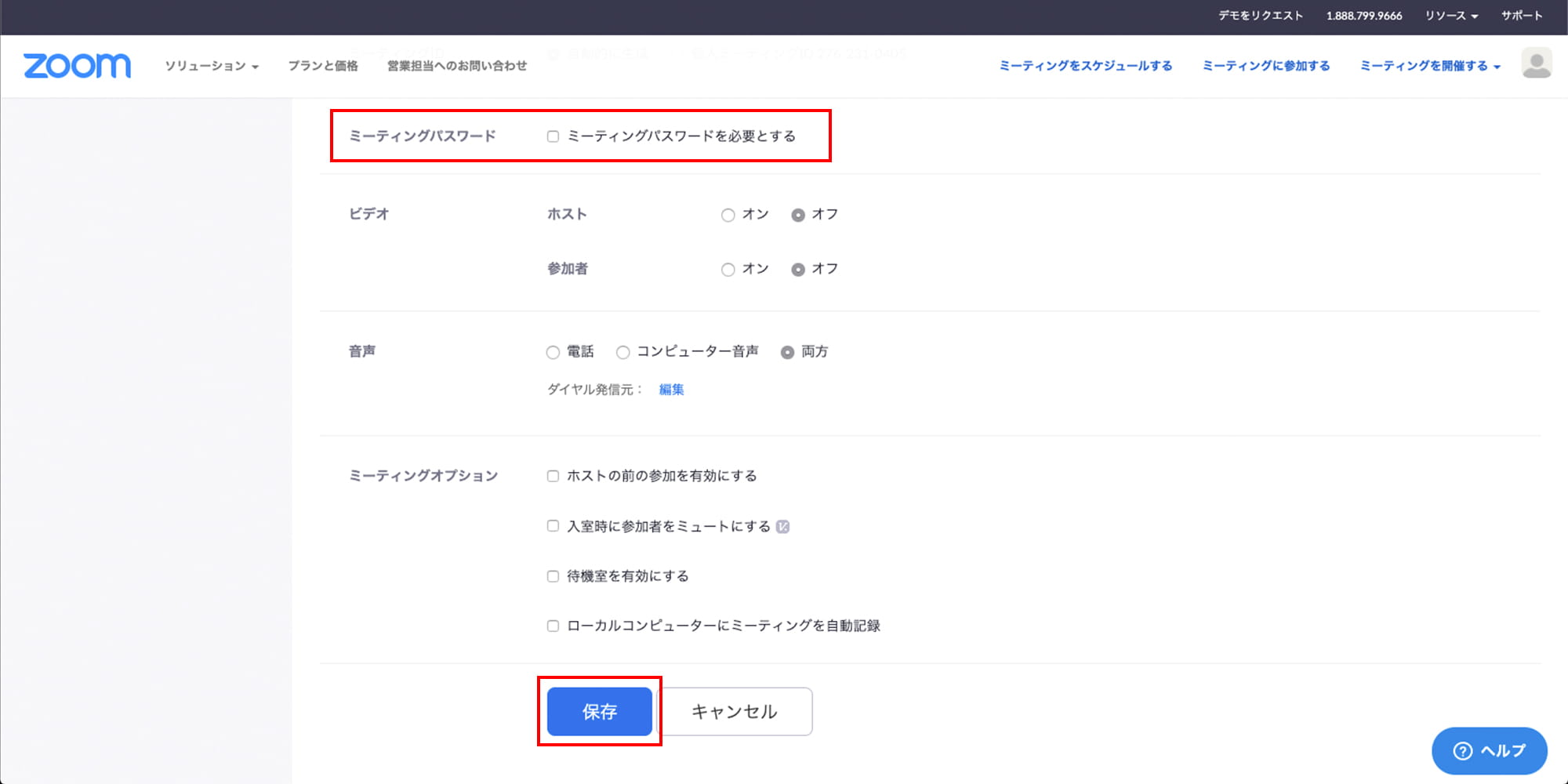
内容を入力し、下部の「保存」をクリック。
- トピック
- ミーティングのタイトルを入力します。
- 説明
- ミーティング内容の説明を入力します。
- 開催日時
- 開催日時の設定を行います。
- 参加者の管理
- ホストや参加者の確認を行うことができます。
- 所要時間
- 所要時間を設定できます。
※ベーシックプラン(無料)では3名以上のミーティングの所要時間が40分間に制限されています。 - タイムゾーン
- タイムゾーンの設定を行います。
定期ミーティングの場合はチェックを入れます。 - ビデオ
- ミーティング時のビデオの表示非表示の選択
ホストと参加者で選択することが可能です。 - 音声
- 音声の設定を行います。
- ミーティングオプション
- その他のミーティングの設定を変更できます。
ミーティングにメンバーを招待するには、参加URLを共有する必要がありますので、発行される招待状下部の「ミーティングの招待状をコピー」をクリックし、メールなどで共有ください。
アプリのダウンロードからミーティング開始まで
初回のミーティング開始時、アプリがダウンロードされます。画面の指示に従ってインストールしてください。
インストールが完了すると、アプリが起動します。
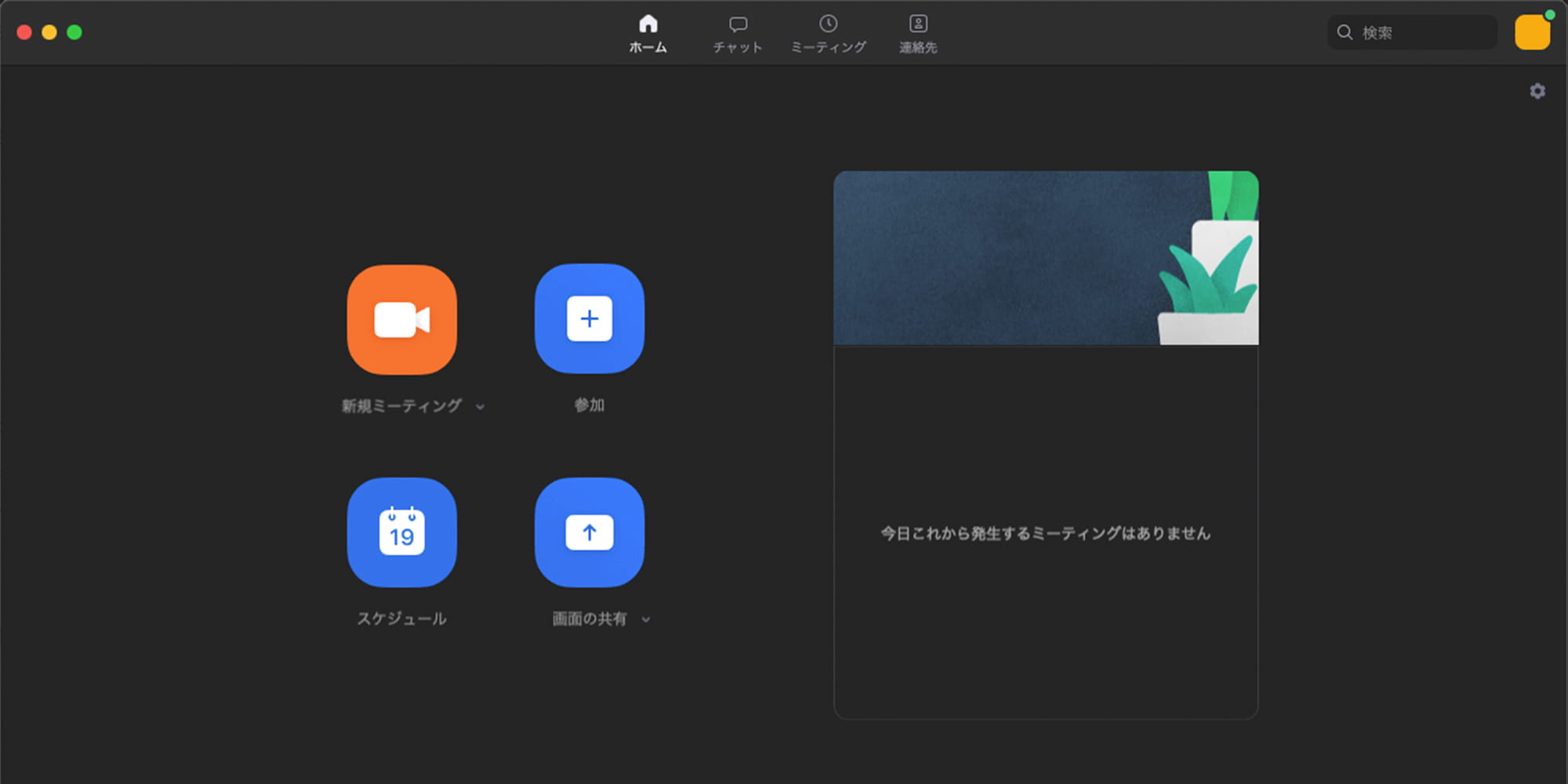
各項目より、ブラウザと同様にミーティングを開始することができます。
ミーティング中の操作
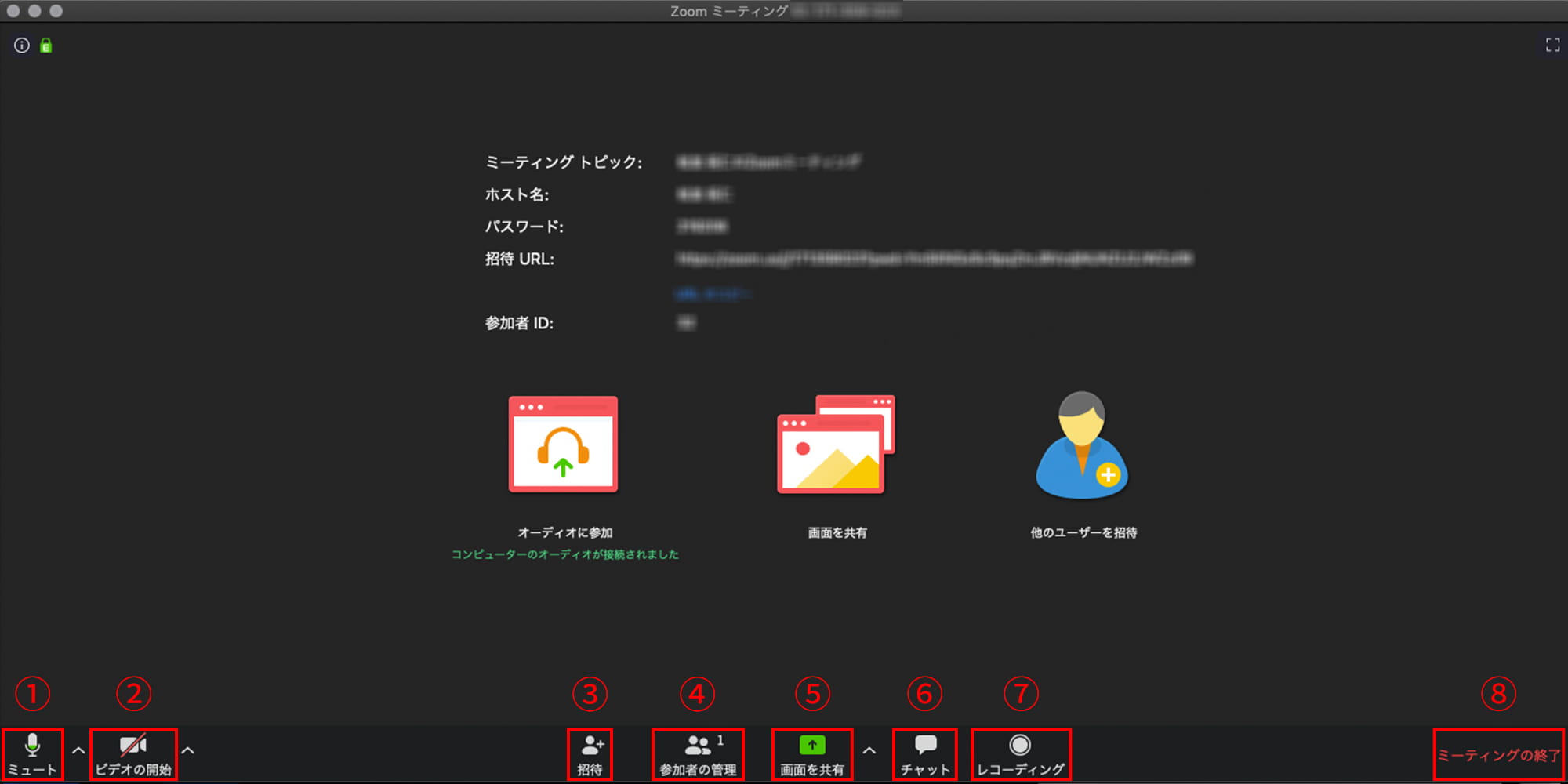
- ① ミュート
- マイクのミュートの ON / OFF
- ② ビデオ
- カメラの ON / OFF
- ③ 招待
- 連絡先またはメールにてミーティングへの招待を送信します。
- ④ 参加者の管理
- ホストや参加者の確認を行うことができます。
- ⑤ 画面を共有
- ブラウザやその他アプリの画面の共有が可能です。
- ⑥ チャット
- テキストチャットを行うことができます。
- ⑦ レコーディング
- ミーティングを録音することができ、ミーティング終了時に保存されます。
- ⑧ ミーティングの終了
- ミーティングから退出できます。ホストはミーティングをクローズすることができます。
実際に使用してみて
社内やお客様とのお打ち合わせの際に利用させていただきましたが、社内での活用としては、リモートワークであっても気軽に相談できますし、画面共有を使用することで勉強会などにも適しているのではないかと思います。
お客様とのコミュニケーションツールとしては、弊社がもともと直接お会いし、お打ち合わせさせていただくことを大切にしてきたということもあり、直接のお打ち合わせとは違った空気感があり、現状違和感など感じることもありますが、今後遠方からのお客様や遠隔をご要望のお客様とはWeb会議を導入することも検討してもよいのではと思えるほどあまりデメリットは感じられませんでした。
高画質、高音質であり、何よりもアカウント登録からミーティング開始までがとても簡単なので、Web会議の導入を検討されている方にはおすすめできるツールであると思います。
無料のベーシックプランでは、参加者が3名以上のミーティングは1回40分という制限があるものの、ミーティングを立ち上げ直すことで継続することは可能ですので、まずはベーシックプランから始めてみて、状況に合わせプランのアップグレードを検討されることをおすすめします。
さいごに
いかがでしたでしょうか。
新型コロナウイルスの影響により、実施することとなったWeb会議ですが、リモートのみではやはり伝わらない部分もあるとおもいますので、コロナウィルスの影響が終息し次第、いままで通りお客様とお会いしお打ち合わせをすることも大切にし、このようなツールもバランスよく活用していきたいとおもいます。
以上、今注目を集めているWeb会議ツール「zoom」のご紹介をさせていただきました。
少しでも皆様のお役に立てれば幸いです。
