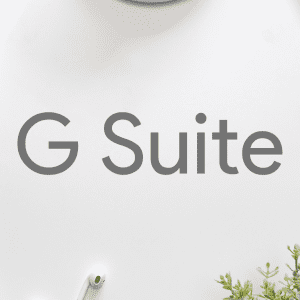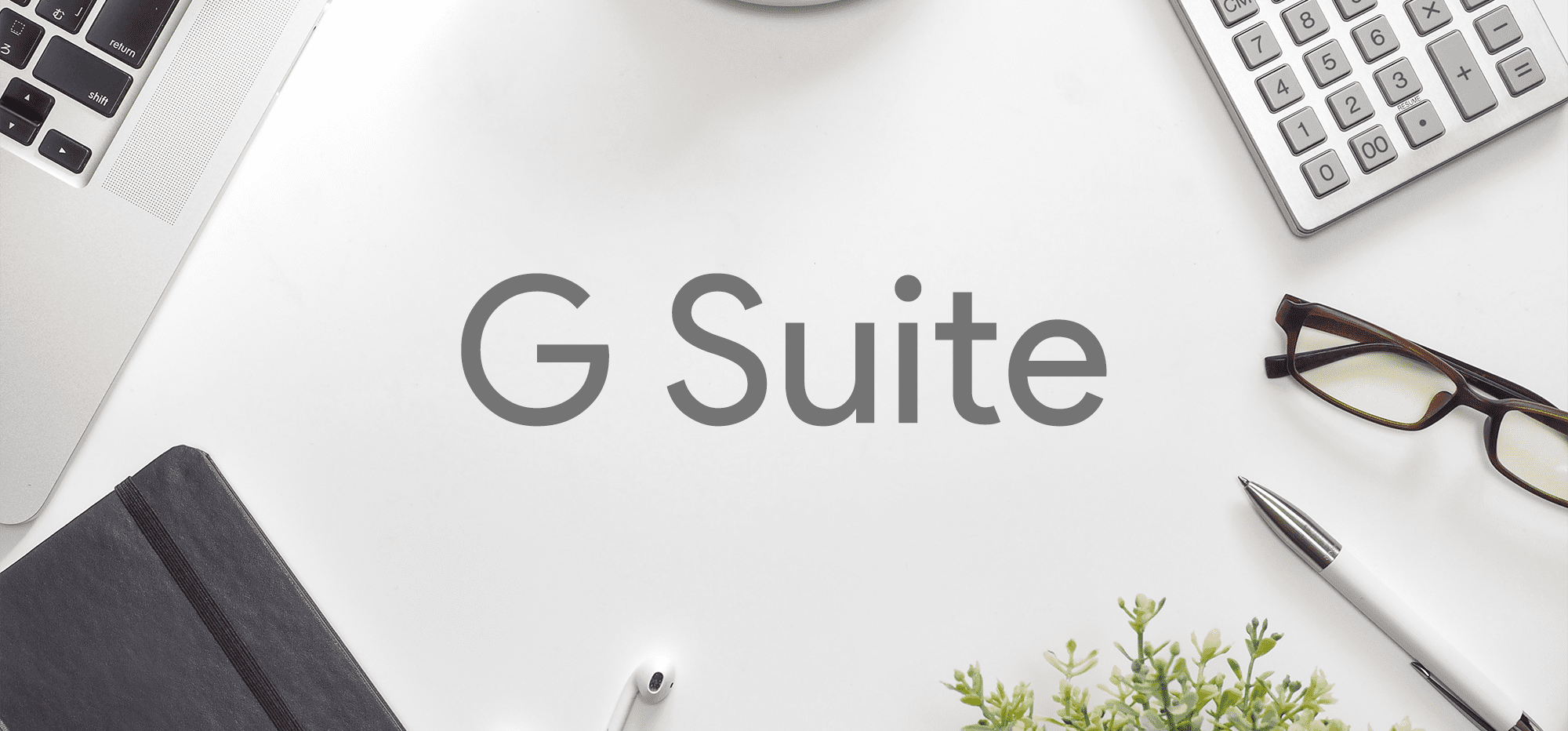
明けましておめでとうございます。ウィルスタイルの片岡です。
本年もどうぞよろしくお願い申し上げます。
さて既に昨年のことになりますが、弊社は12月にGoogleのG Suiteを導入いたしました。そこで今回は、無料のGoogleサービスからの移行方法をご紹介いたします。
Table of contents
- Google「G Suite」とはどんなサービスか
- 移行方法01 Gmail
- 移行方法02 Googleカレンダー
- 移行方法03 Google Chromeへのユーザー追加
- 移行方法04 Google Chromeに保存したパスワード
- 移行方法05 Google Chromeの閲覧履歴
- おわりに
Google「G Suite」とはどんなサービスか
GmailやGoogleカレンダーを使われている方は多いですが、G Suiteはそれらのビジネス版です。
また管理者機能があるため、ユーザーごとにアクセス権限を決めたり、ファイルごとに公開設定をすることができます。
月額の利用料などについては、こちらの公式サイトをご覧ください。
弊社が頻繁に使うアプリの、無償版との違いは下記の通りです。
Gmail
導入に至った一番の理由は、メールの受信タイムラグをなくすためでした。
弊社はメールクライアントとしてGmailを使っています。
独自ドメインを無償版で利用すると、メールを送られてから受信するまでに、最大時間約1時間かかります。G Suiteは独自ドメインを利用することを前提として作られているため、ほぼオンタイムにメールが届きます。
Googleカレンダー
以前から、社内のスケジュール管理はGoogleカレンダーで行っていました。
G Suiteにすることで予定編集画面の、「ゲストを追加」にすぐ他の社員が表示されるようになります。小さな事かもしれませんが、弊社では頻繁に使う機能なので、日々便利さを感じています。
Googleドライブ
Googleドキュメントやスプレッドシートなども、よく利用しています。
プランによって異なりますが、ベーシックプランでも1ユーザー当たり30GBの容量を、保存することができるようになります。
移行方法01 Gmail
ここから具体的な移行方法をご説明します。まず、Gmailで受信したメールを移行する方法について。
1. 管理者権限でログイン
2. 管理画面内「データの移行」をクリック
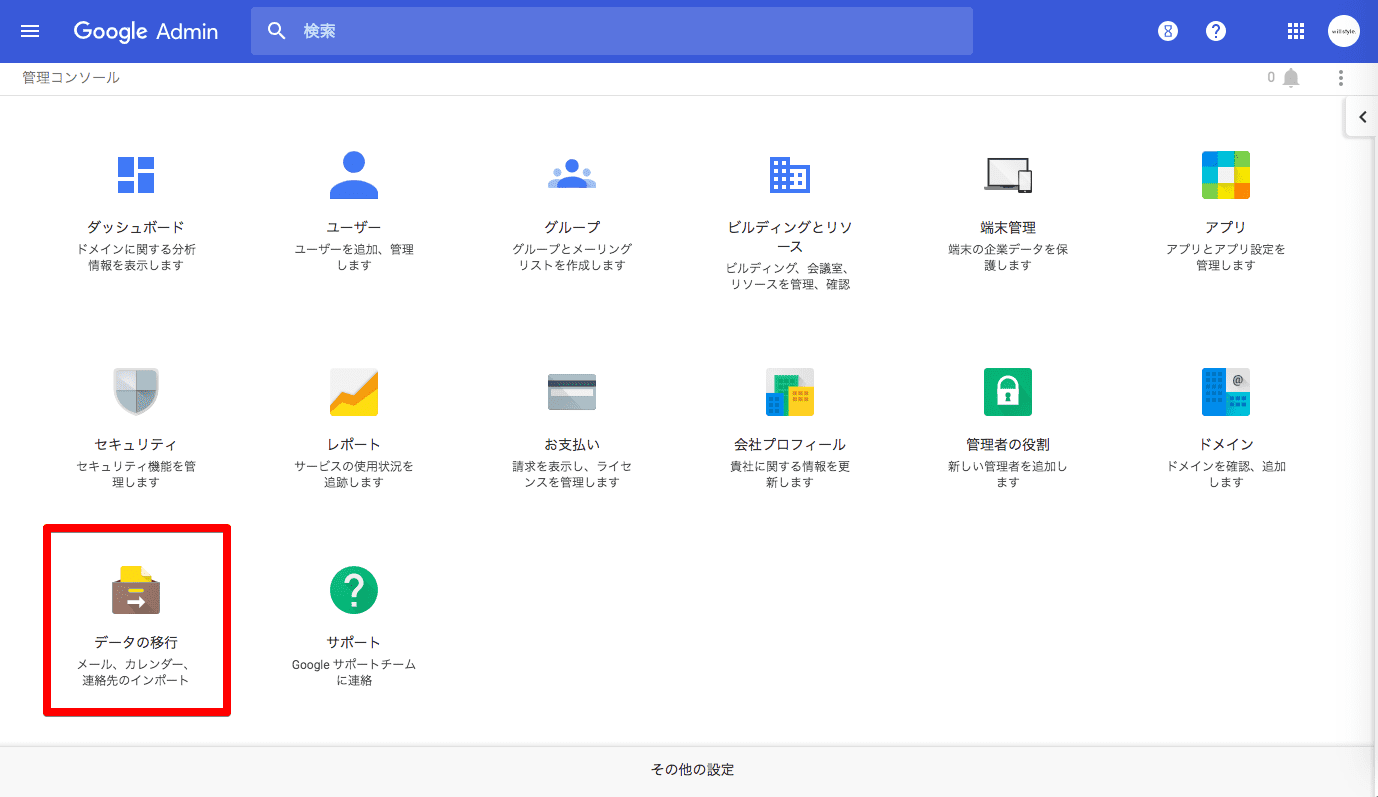
3. 右下の丸い黄色いボタン「ユーザーの追加」をクリック
4. 表示された手順で進めると、簡単に過去のメールを移行することができます
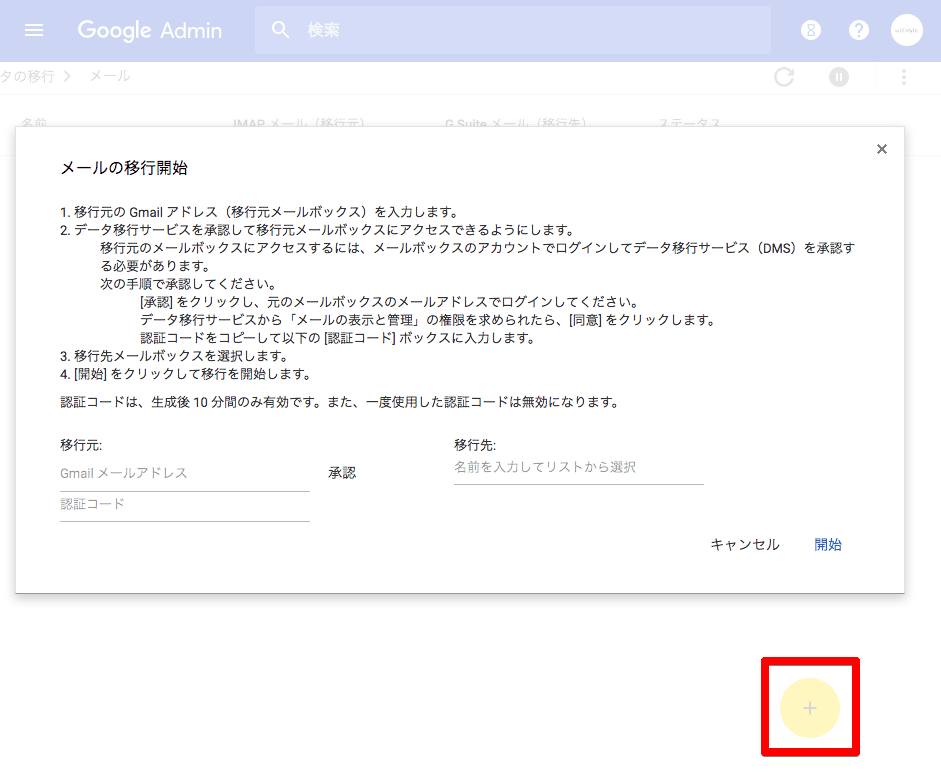
移行方法02 Googleカレンダー
次にGoogleカレンダーの移行方法について。
1. Googleカレンダーの設定を開く
2. サイドメニュー内の「インポート/エクスポート」をクリック
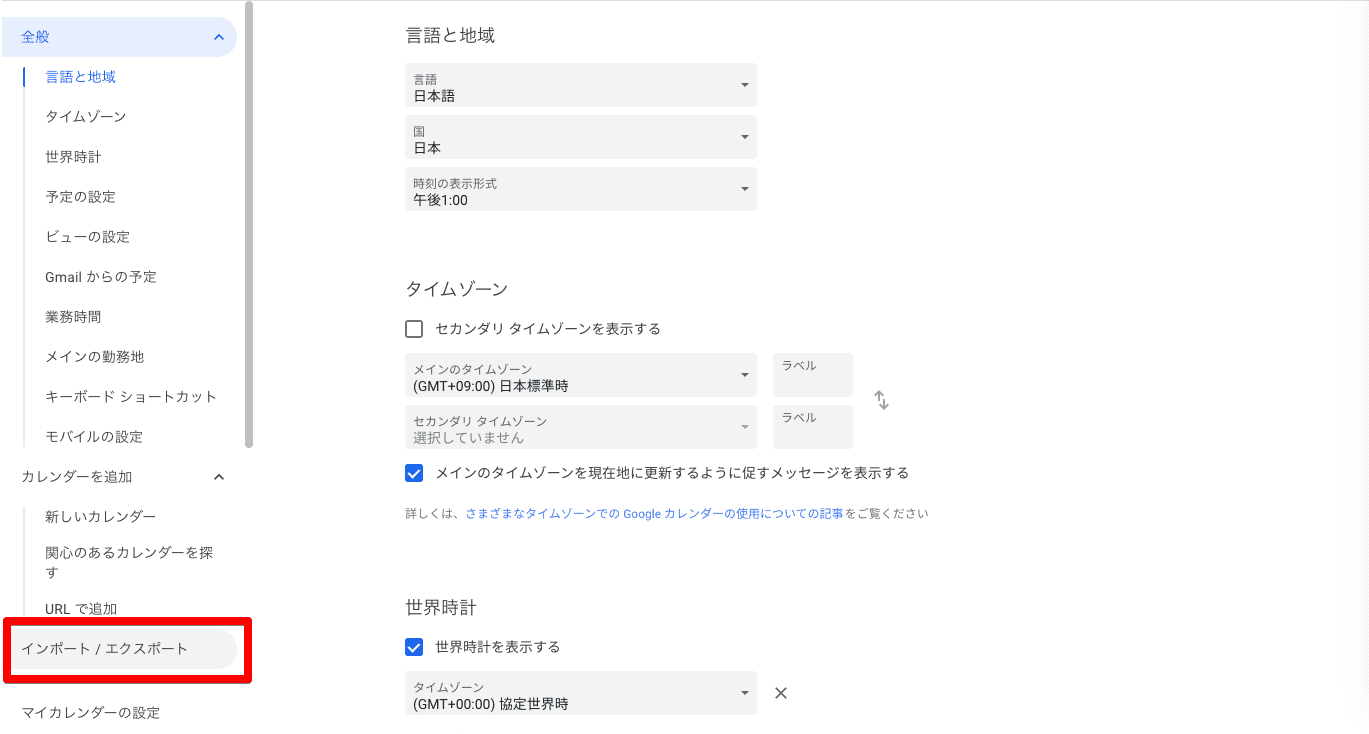
3. 移行元で「エクスポート」
4. 移行先で先程保存したファイルを「インポート」
5. 前のカレンダーに登録していた予定が、新しいカレンダーに表示されます
※ 社内で共有していたカレンダーは、再度追加設定を行ってください。
移行方法03 Google Chromeへのユーザー追加
Google Chromeに新しいユーザーとして、G Suiteのアカウントを追加する方法について。
1. ブラウザの右上のユーザーのマークをクリック
2. 「ユーザーを管理」をクリック
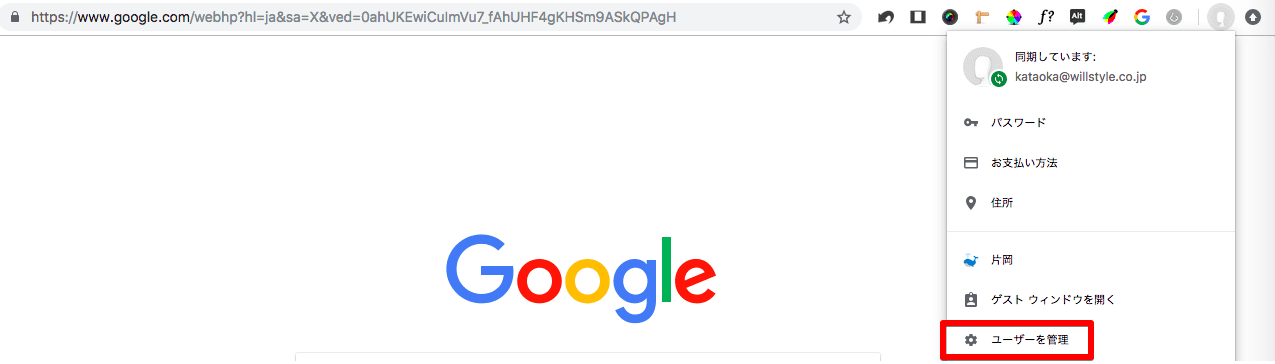
3. 「ユーザーを追加」をクリック
4. ユーザー名を入力し、アイコン画像選択
5. 「追加」をクリックすると、ブックマークや拡張機能などを変えて、ブラウザを使うことができるように
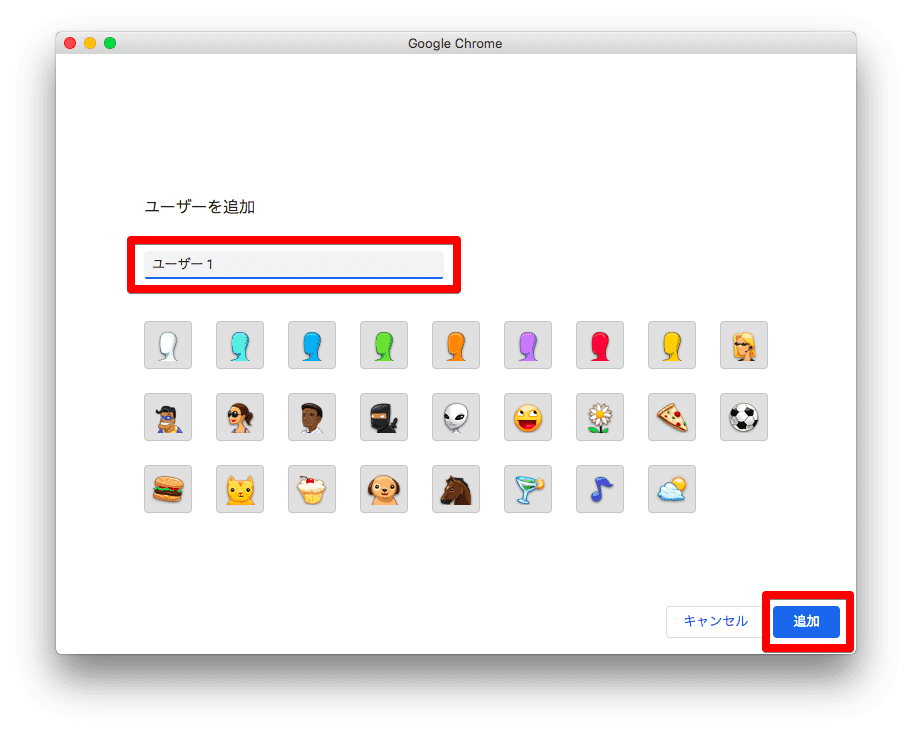
移行方法04 Google Chromeに保存したパスワード
先程追加したユーザーに、以前のユーザーとして保存していたパスワードを、移行する方法です。
1と2の操作は、移行元と移行先、共に行ってください。
1. URLへ「chrome://flags/#password-import-export」を入力しアクセス
2. 「Password import」を「Enabled」へ
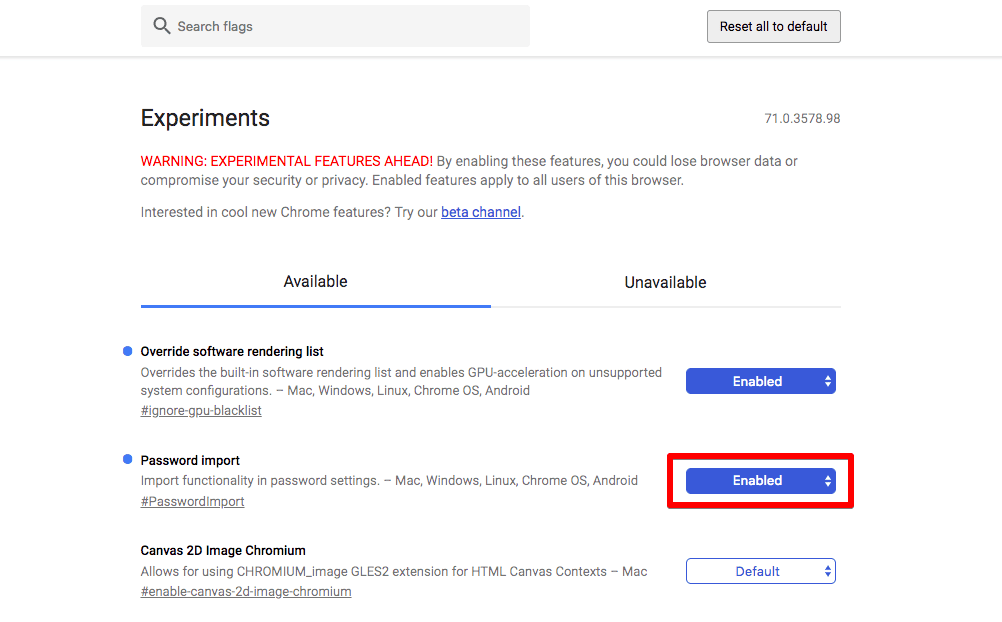
3. URLへ「chrome://settings/passwords」を入力しアクセス
4. 「保存したパスワード」の右にある、「その他の操作」ボタンをクリック
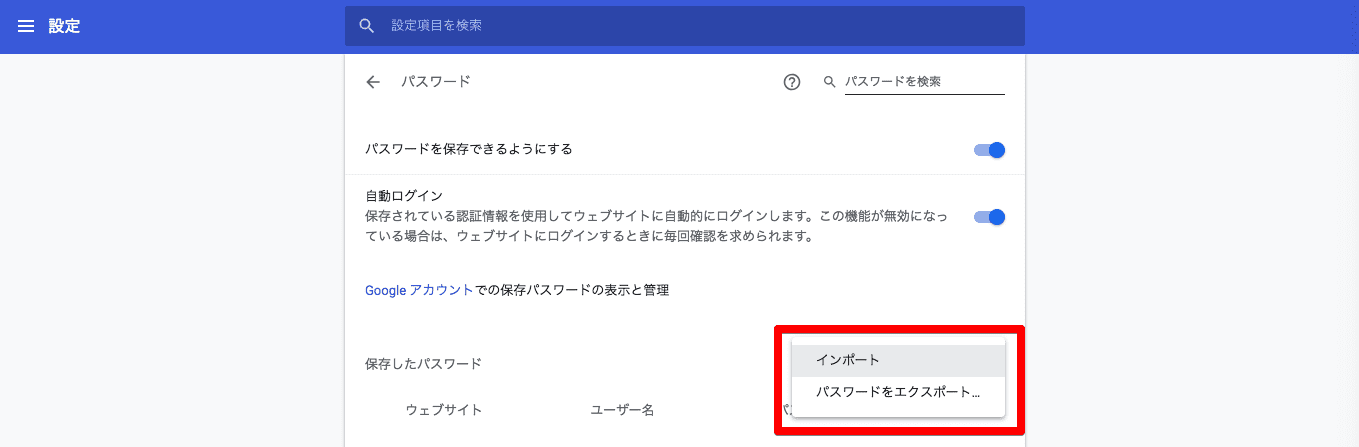
5. 移行元で「エクスポート」
6. 移行先で「インポート」
移行方法05 Google Chromeの閲覧履歴
例として、Macでの移行方法をご紹介します。
1. 以下のファイルをコピー
Machintosh HD/ユーザ/(ユーザ名)/ライブラリ/Application Support/Google/Chrome/Default/History
2. 以下のファイルへ上書き保存
Machintosh HD/ユーザ/(ユーザ名)/ライブラリ/Application Support/Google/Chrome/Profile 2/History
おわりに
お客様がメールを送ってくださった後に、その内容についてお電話くださることがございます。以前はお電話を頂戴した時に、まだ届いていないということがありました。
G Suiteに移行後メールがサクサク届き、仕事がスムーズに進むようになったと感じています。
今なら14日間は無料で試せるようなので、一度お試しされてみてはいかがでしょうか。