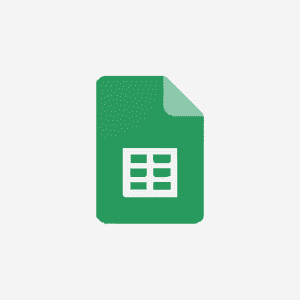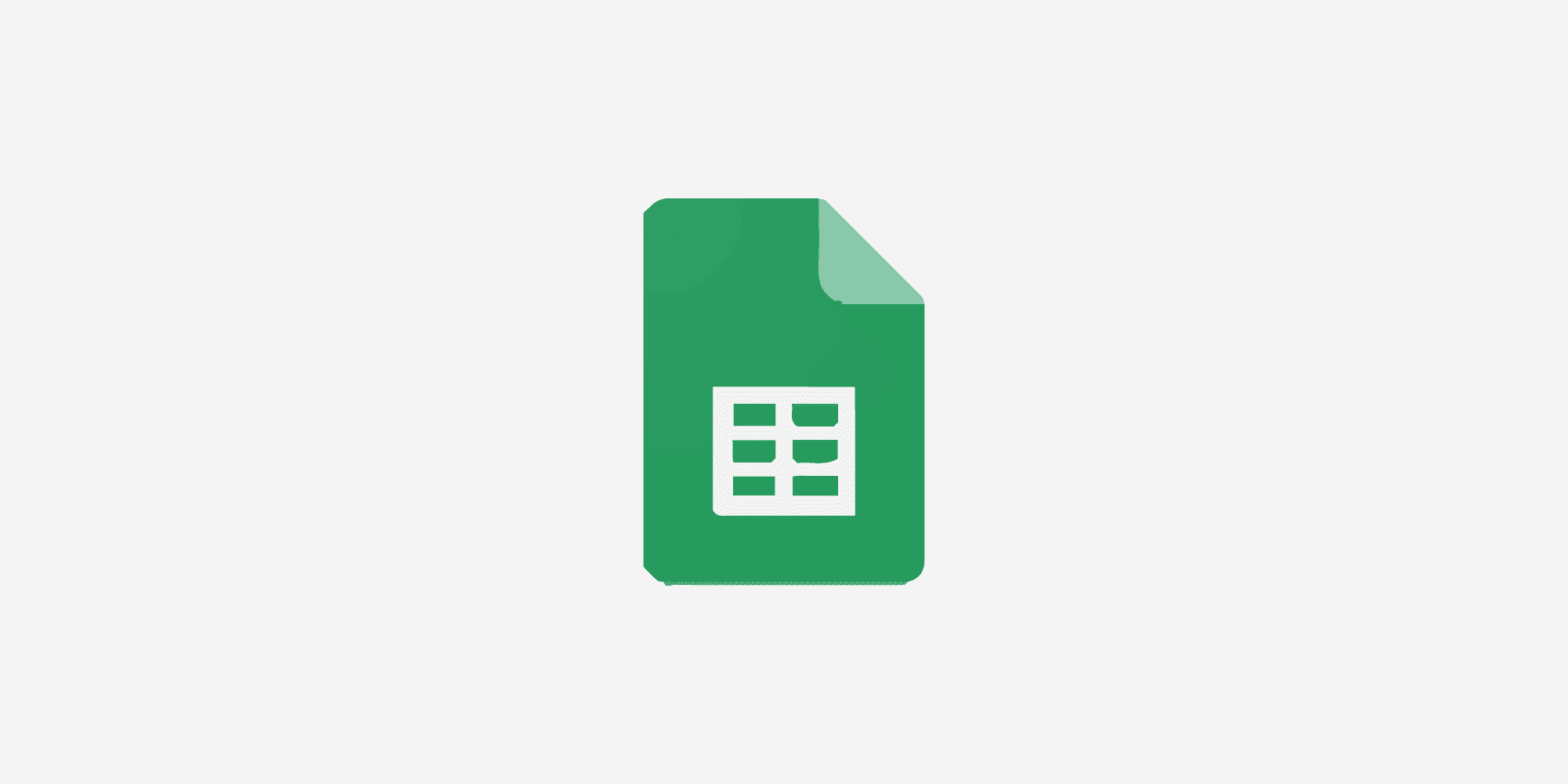
こんにちは。ディレクターの池原です。
自宅の向かいにあるお店の桜が開花していました。
春の訪れを感じますね。
さてさて、最近はGoogleサービスに若干頼りすぎな気がする私ですが、普段はプロジェクトの進捗を管理するのにGoogleスプレッドシートを活用しています。
今回は実際に私が使用しているプロジェクト管理シートをご紹介したいと思います。
Table of contents
Googleスプレッドシートとは?
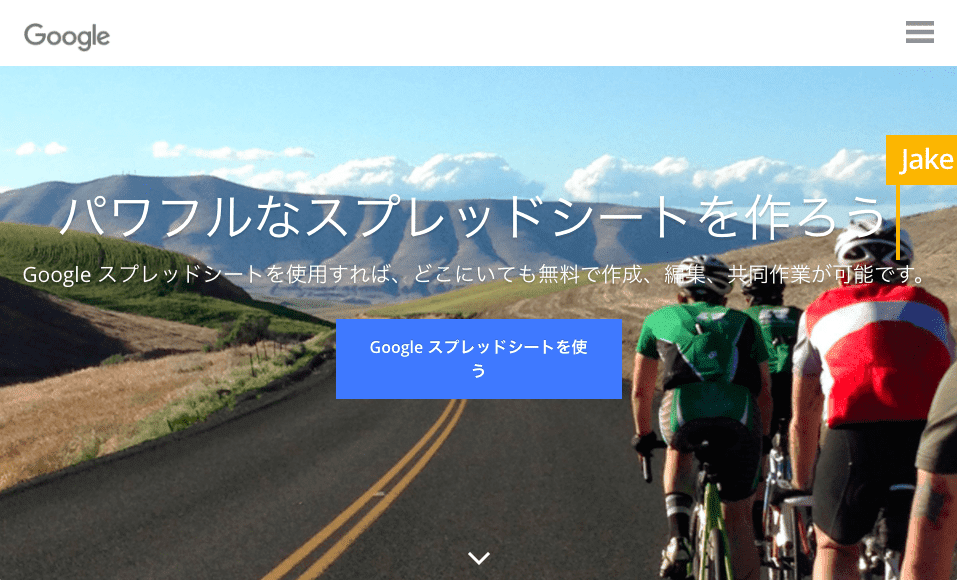
Googleスプレッドシートとは、Googleによって開発された無料の表計算ソフトです。
Googleのアカウントを所有(無料)していれば、誰でも利用することができます。
表計算ソフトといえばMicrosoftのExcelですが、Googleスプレッドシートは表計算や関数の使用、グラフ化といった、Excelと同レベルの機能を搭載しています。
最大の特徴は、データの共有が複数のユーザーで簡単に行えることでしょう。
WEB上のアプリケーションのため、PCとインターネットの環境さえあればどこからでもアクセスでき、利用することができます。
Googleスプレッドシートで作成したデータは、オンライン上にあるドライブに保存され、入力したすべての変更内容が自動的に保存されます。
そのため、共有している大多数のユーザーとの同時作業が可能です。
そんなGoogleスプレッドシートですが、
プロジェクトのスケジュールなどを社内で共有するにも大変便利に活用できます。
使い方
実際に私が使用している、プロジェクト管理シートをご紹介いたします。
非稼働日の設定
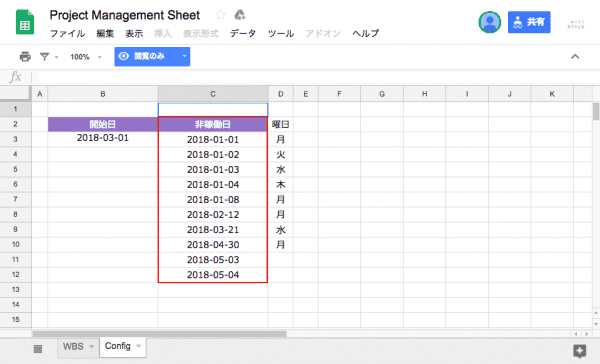
「Config」シートで非可動日の設定をしてください。
非稼働日の列はカレンダーエリアではグレーに塗りつぶされます。
設定した「開始日」に合わせてカレンダーも変更されます。
スケジュールの設定
プロジェクト名、工程、タスクと、細かく分けてスケジュールを設定できます。
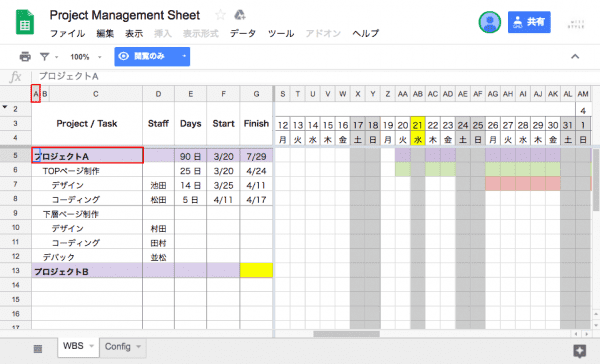
A列に「プロジェクト名」と「開始日」を入力。
プロジェクトの「工数」を設定。自動で完了日が算出されます。
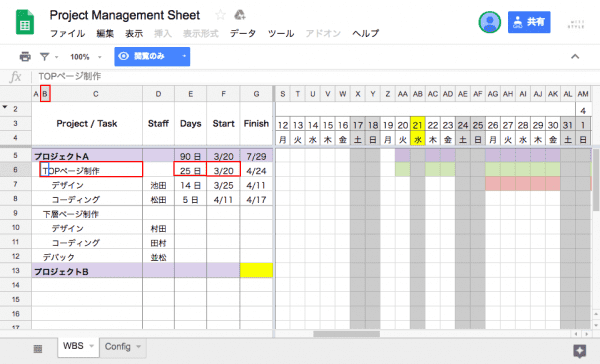
B列に「工程名」と、「開始日」を入力。「工数」を入力すると完了日が算出されます。
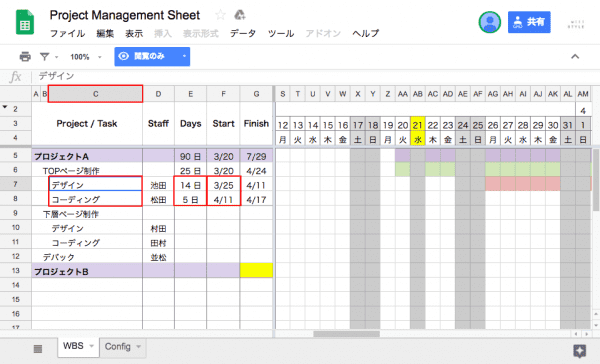
C列に同じく、各工程における「タスク」と「開始日」「工数」を入力します。
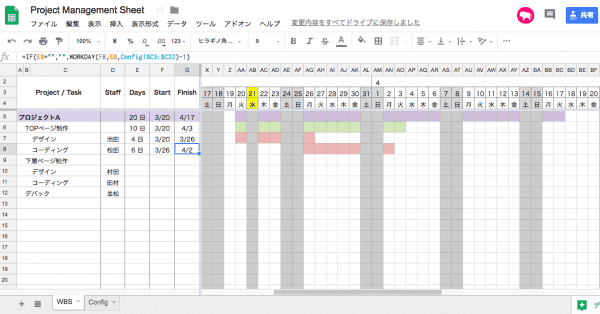
工数を入力した時点で、カレンダーエリアにガントチャートとして工数が表示されます。
視覚的に作業の進捗状況を確認できます。
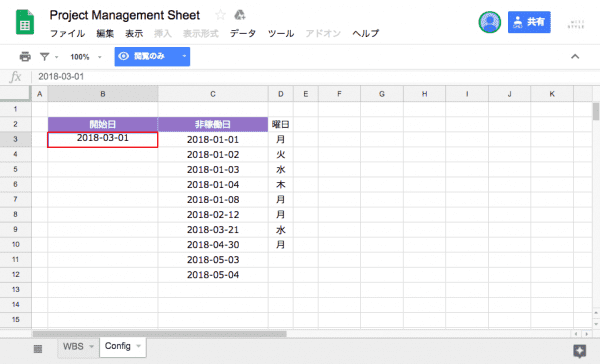
1ヶ月が終了し、その月のカレンダーが不要になった場合は「Config」シートで「開始日」を変更してください。
機能のご紹介
TODAY
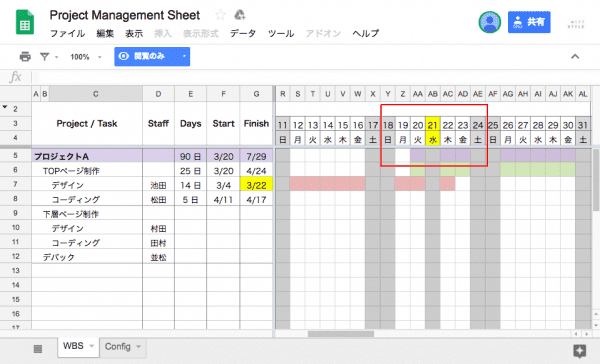
今日の日付を、自動的に黄色で示してくれます。
完了日の3日前
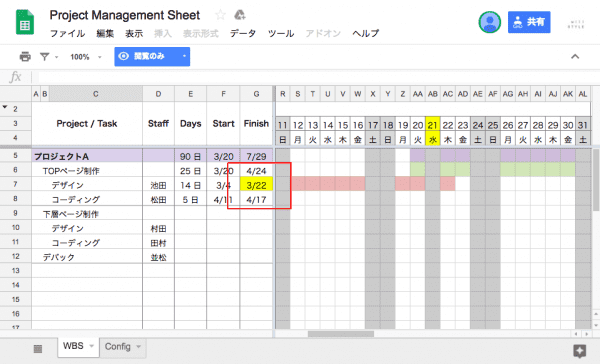
完了日の3日前になると、黄色で示してくれます。
私は1日のはじめに管理シートにアクセスし、期日が迫っているタスクがないか確認しています。
終了したタスク
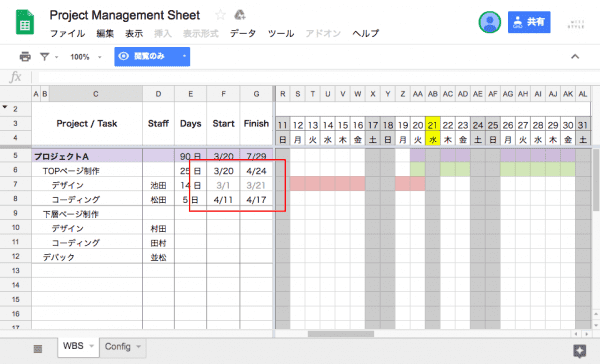
完了日が過ぎたタスクは、グレーアウトされます。
実際の作業が完了していなくてもグレーアウトされるため、本当に完了している作業なのか確認するのをお忘れなく。
プロジェクト管理シートの公開
私が実際に使用しているプロジェクト管理シートを公開いたします。
下記の手順で、どなたでもコピーを作成し使用できます。
Googleにログインした状態で、下記のシートにアクセスしてください。
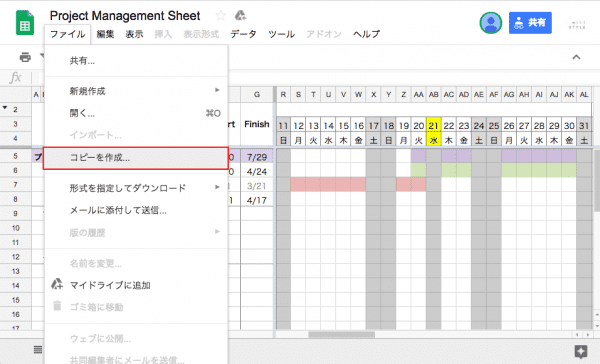
「ファイル」>「コピーを作成」
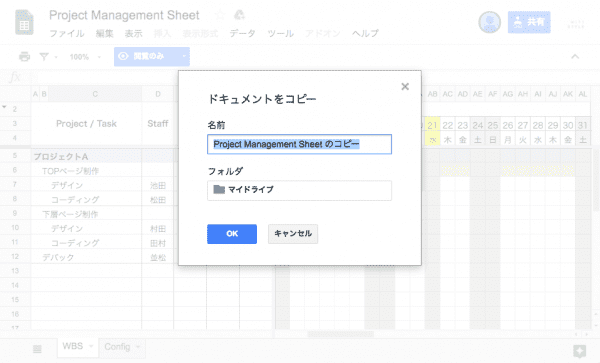
任意でタイトルを変更し「OK」をクリックしてください。
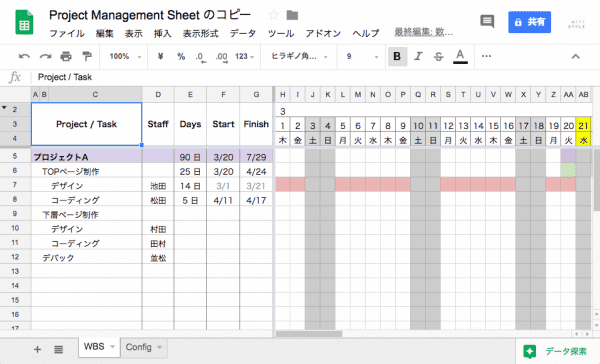
コピー後は、お好きにカスタマイズしてお使いください。
おわりに
今回は、Googleスプレッドシートでのプロジェクト管理方法をご紹介いたしました。
個人での管理はもちろん、Googleは複数ユーザー共有も可能なので、社内全体で活用することもできます。
自分に合った管理方法を見つけて、プロジェクトを円滑に進行していけるといいですね。